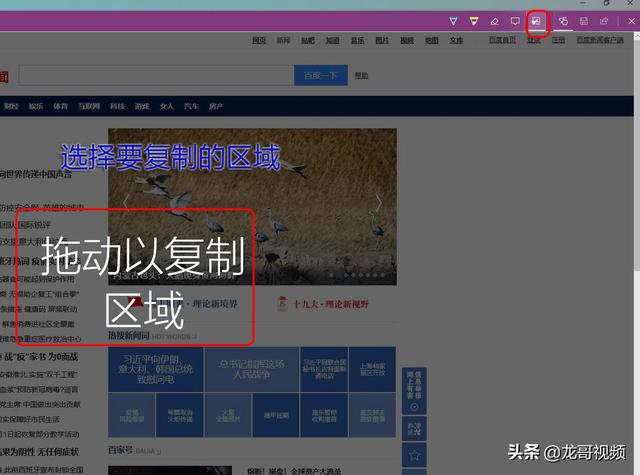excel中做到数据匹配(如何做到精确匹配)
凡是接触过excel的朋友们都知道,excel最大的功能就是数据处理。然而在处理数据的时候,让人很头疼的一件事情,就是数据的准确性。简单举个例子,学校组织一次考试,学生的考试成绩出来后,如何快速的将杂乱无序的成绩放到自己预先设置好的数据模型里面,这样方便核算成绩及打印成绩册等?
今天和各位分享一个excel里面不得不提的函数vlookup(),该函数具有精确定位查找,且能将查找到的数据填充到相应单元格的功能,下面我逐步分享:

图一
如图一所示,现在要求把原始成绩表里面各学生的成绩,按打印成绩表预设的顺序(考号从小到大、科目顺序)填充到相应的单元格里面,我们就可以利用vlookup()函数来实现……
1、首先明确一点,用vlookup()函数来匹配数据的时候,两个表里面需要有共同且唯一的关键字才参实现,在本例中,很显然就是考号字段了。
2、在打印成绩表的第一个学生对应的语文科目下面的单元格C3里面输入公式“=VLOOKUP($A2,原始成绩!$A$2:$J$100,3,FALSE)”,回车后得到图二所示的结果:

图二
我们会发现填充进来的语文成绩和原始成绩表里面不一样,其实这是公式里面的“3”的问题,因为“3”表示的是调用的原始数据里面相对于关键字段(考号)的第几列,原始成绩表里面,语文是在第4列,所以我们只要把公式里面的“3“改为”4“后,即可正确显示出语文科目的成绩。
3、接下来,我们就可以利用excel的填充功能填充该学生的其他科目成绩(特别要注意的就是各科目的成绩在原始成绩表里面的列数),数学科目的列数为5,英语科目的列数为6,依次类推……,最后得到的就是我们打印成绩表里面需要达到的效果,如图三所示:

图三
怎么样,你学会了吗?
函数详解:先看vlookup()函数的语法,为方便初学者,我用汉字表示参数:
vlookup(匹配关键字,查找目标区域,数据所在列数,匹配方式),”关键字“想必不用详细再说了吧,就是唯一的查找数据的关键字段;”查找目标区域“说白了就是原始数据所在的表格区域(注意用绝对引用);“匹配方式”有两种TRUE或FLASE,TRUE表示模糊查找,FLASE表示精确查找,象在匹配学生成绩这一类,必须使用精确查找才可以。
注意事项:“VLOOKUP($A2,原始成绩!$A$2:$J$100,3,FALSE)”里面关键字($A2)前面用了绝对引用列,是因为我们调用的关键字都在A列,而行数是需要变动的;查找目标区域(原始成绩!$A$2:$J$100)里面,“原始成绩”是调用数据里面的工作表标签名,“原始成绩!$A$2:$J$100“表示原始成绩这个工作表里面A2到J100这个区域,之所以要用绝对引用,是因为每个学生成绩的查找都是在这个区域,不用绝对引用的话,填充的时候,查找区域会有变动,造成查找到的数据错误或找不到数据。
如果觉得有用,请点击我的头像关注,本人会定期将自己工作中觉得有用的东西分享给各位,谢谢!
原创申明:本人在今日头条上所写,全来自于本人在日常工作中的经验分享,严禁抄袭转载,否则将追究相关责任。
,免责声明:本文仅代表文章作者的个人观点,与本站无关。其原创性、真实性以及文中陈述文字和内容未经本站证实,对本文以及其中全部或者部分内容文字的真实性、完整性和原创性本站不作任何保证或承诺,请读者仅作参考,并自行核实相关内容。文章投诉邮箱:anhduc.ph@yahoo.com