单元格被锁了没密码(单元格竟然也能设置密码)

在日常工作中,用Excel制作的表格中,有的内容不想让别人看到,而又不能删除,该怎么办呢?今天小编就教大家给单元格设置密码。
效果图如下:
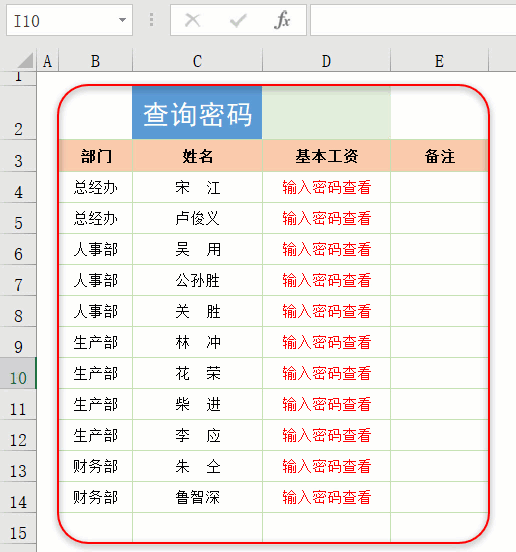
具体操作步骤:
第一步:单元格加密
选择要加密的单元格区域,这里选择D4:D14单元格区域,按Ctrl 1键调出【设置单元格格式】对话框,在【数字】页面下,分类选择【自定义】,在类型框中输入"[红色]输入密码查看",点击【确定】返回工作区,这样D4:D14单元格区域内容就不显示了。演示如下图:

第二步:设置密码
选择D4:D14单元格区域,点击【开始】选项卡中的【条件格式】按钮,依次选择【新建规则】-【使用公式确定要设置格式的单元格】,在为符合此公式的值设置格式框中输入公式"=$D$2=123"(其中123就是设置的查看密码),再点击【格式】按钮,选择【数字】页面,分类选择【常规】,最后点击【确定】直到返回工作区,这样一个需要输入密码才能查看工资的设置就完成了,演示如下图:

第三步:深度加密
经过上面步骤生成的单元格加密,在选中单元格时,编辑栏里还是看到了内容,如果编辑栏中也看不到的话,还要继续下面的操作:
1、点击工作区左上角全选表格,按Ctrl 1键调出【设置单元格格式】对话框,在【保护】页面下,去掉【锁定】的勾选,点击【确定】返回工作区;
2、选择D4:D14单元格区域,继续按Ctrl 1键调出【设置单元格格式】对话框,在【保护】页面下,勾选【隐藏】,点击【确定】返回工作区;
3、选择【审阅】选项卡,点击【保护工作表】按钮,输入密码,完成保护工作表,这样即使选中加密的单元格,编辑栏中也不会显示内容了。演示如下图:

【提示】:设置单元格格式时输入的“[红色]”表示单元格内容显示为红色
你学会了吗?记得给小编转发、点赞哟!需要什么教程可以在评论区留言
,
免责声明:本文仅代表文章作者的个人观点,与本站无关。其原创性、真实性以及文中陈述文字和内容未经本站证实,对本文以及其中全部或者部分内容文字的真实性、完整性和原创性本站不作任何保证或承诺,请读者仅作参考,并自行核实相关内容。文章投诉邮箱:anhduc.ph@yahoo.com






