lightroom高级用法(图文并茂仅需一篇文章)

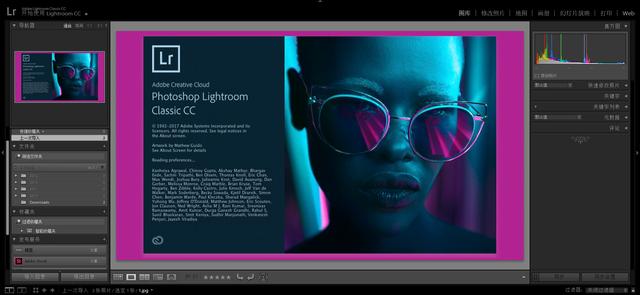
如果你用RAW格式拍摄,你很快就会意识到,编辑照片几乎是一个必要过程,这样才能充分的发挥你的拍摄质量。原始文件在质量上比JPEG要好的多,这是因为相机内部没有进行任何编辑处理以及压缩,所以要充分利用原始文件中捕获的数据范围,我们需要进行一些后期处理。
对于初学者来说,这似乎存在一定的困难。我们常用的处理软件比如Lightroom,刚刚启动看到操作界面很多初学者就已经懵了,但我发现在日常的后期处理中,90%的工作又都是在Lightroom中完成的。
其实,您可能只是需要一些时间来适应。当您第一次打开Lightroom时,您会看到多个选项和一些组合滑块,但实际上并没有看上去那么可怕。我希望通过这篇文章,你可以减轻一些恐惧,并开始提高你的后期技能。
您甚至可以与我们一起打开Lightroom进行同步操作,但在此之前我们先对Lightroom进行一些了解。
什么是Adobe Lightroom?简而言之,Lightroom是一个图像编辑管理程序,允许您组织和优化您的照片。正如您所期望的那样,它与Photoshop不同,它在编辑时完全没有任何破坏性。
这是因为您的原始图像未被Lightroom修改,您应用的编辑用作叠加而不是实际更改文件中的数据。这是一个不错的优势,因为您可以任意进行编辑,所有这些都是完全可逆的。
Lightroom入门在使用Lightroom之前,您首先需要一张照片,当然它可以在您的电脑上或是您的SD卡上。
导入照片:

首先,选择到屏幕左上角的“图库”选项,如上图所示。现在只需单击左下角的“导入照片”(如下图所示)。这将打开“导入”菜单,其中包含许多选项。

首先,选择位于顶部的“添加”标签,这样将您的照片添加到Lightroom目录中,而无需在硬盘上移动它们。

现在,在左侧,您将找到可供浏览的整个硬盘驱动器。您可以在此处选择要导入的图像。

选择所需的照片后,您可以移到窗口的右侧。
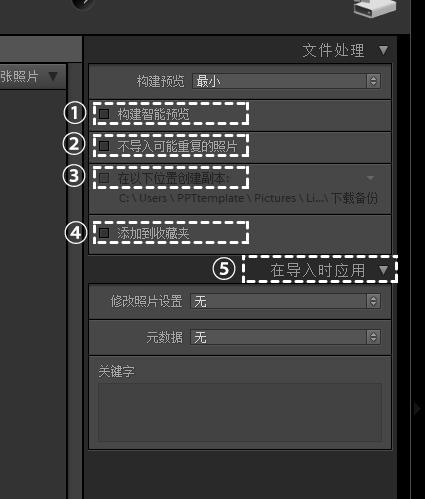
- 构建智能预览:对于那些经常旅行或将照片存储在不同设备上的人来说,这是一个非常不错的工具。选中后,即使包含照片的原始硬盘驱动器断开连接,也可以在Lightroom中编辑照片,然后重新连接原始驱动器后,文件会自动更新。
- 不导入可能重复图片:自动从所选图像中灰化重复的照片。如果您将许多照片存储在同一个地方并且不想手动筛选它们,选中此框则非常有用。
- 在以下位置创建副本:这样您就可以直接从SD卡导入照片,同时在您选择的文件目录中备份原始照片。
- 添加到收藏夹:如果您设置了Lightroom收藏夹,则可以向其添加导入。因此,如果您拍摄多种类型的摄影,您可以为每个摄影类型添加一个收藏夹,并在导入时将每个导入添加到相应的Lightroom收藏夹。
- 在导入时应用:您可以在导入时对照片应用某些编辑,我通常会避免这些编辑。但是,您还可以在导入时添加元数据和关键字,这对于添加版权信息和使用关键字管理照片非常有用。
现在,只需单击“导入”。别担心,你不必在每次导入过程中都经历这一切,系统会自动保存这些设置。
导入后:

一旦导入完成,在屏幕的底部您将看到导入图像的缩略图,另一个缩略图将在左上方导航器窗口显示。我通常将其切换到“放大镜视图”,如屏幕截图所示,其中海显示了默认的网格视图选项。
一旦您对Lightroom稍有熟悉,就可以开始使用大量的键盘快捷键,使您的工作流程快速流畅。我们可以从这里面简单的开始:
- X键:将照片标记为排除,允许您稍后批量处理照片,跳过被标记照片
- F键:摆脱Lightroom所有令人分心的面板,并全屏显示当前图像
- C键 :更改为比较视图,并排显示两个图像,以帮助您做出这些艰难的决定
- 数字1-5:快速简便的评级,从1星到5星不等。只是一个提示,方便后期批量操作
转到修改照片:
现在您已经懂了Lightroom的图库,我们现在可以开始编辑图像了。这也是真正快乐的开始,虽然它看起来仍然令人生畏和复杂。但是我们将逐步引导您完成它!
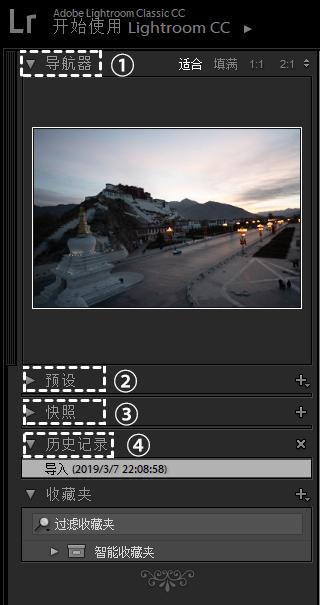
- 导航器:从左上角开始,您将看到所选图像的缩略图。您可以在此处选择主屏幕上的缩放级别。
- 预设:您可以浏览许多预加载的编辑预设,甚至可以创建自己的预设,或者下载一些摄影师制作的预设。许多摄影师都很喜欢它们。如果您需要,我这里提供了一些供您使用,点击我的头像,在私信中回复“预设”即可获取,当然也不妨点击关注,查看更多文章。
- 快照:在编辑处理期间,如果某个时刻遇到我们确实喜欢的效果, 则可以单击快照面板右上角的 (加号)按钮,保存这一时刻。这一时刻被存储到快照面板,其名称字段被突出显示,我们可以给它指定一个有意义的名字。 创建快照后继续编辑照片。 在某个时间回头单击该快照,LR 立即使照片回到其在那个时刻的效果。
- 历史:还记得当我说Lightroom中的所有东西都是非破坏性的吗?这是你可以测试的地方。您可以对图像进行最极端的编辑,但只需转到“历史记录”面板,即可将图像恢复到您想要的任何位置。
右边的面板是最神奇的地方,是时候开始了!
我们将在这里简要的了解每个工具和滑块,但是您能做的最好的事情是进行实验,这是真正理解每个滑块的功能的唯一方法。
直方图和局部调整工具:

在之前的文章中我已经写过关于直方图的深度使用,我强烈建议您去那里看看,它能够以快速简单的方式显示你照片中的光线分布。
在直方图的下方,您将看到一行工具。从左到右依次是:裁剪叠加、污点去除、红眼校正、渐变滤镜和调整画笔。这在后期的文章中我们会逐一进行了解,它们都具有编辑图像特定部分的不同方法。
Lightroom的基本面板:
现在我们终于可以继续看看一些实际的调整工具。我们将逐一了解并尝试这些工具,然后看看我们的RAW文件是如何进行改变的。

- WB(白平衡):如果您拍摄RAW格式,您可以在后期处理中对其进行全面调整。调整WB会改变图像的色温,通常用于使颜色更自然。并非所有的光源都发出相同的“颜色”,原照设置下拉菜单中尝试一些预设,选择一个与拍摄照片的条件相对应的预设,然后使用滑块进行小幅调整。
- 曝光:调整图像的整体亮度。
- 对比度:增加对比度可以增亮高光区并使阴影区变暗。
- 高光:调整“ 高光 ”滑块仅影响图像中最亮的区域。它通常用于在过度曝光的天空中带回细节,因为天空总是比陆地更亮,为了捕捉正确曝光的镜头,天空经常会略微过度曝光,通过减少高光进行恢复。
- 阴影:与“高光”滑块相反。“阴影”指的是图像中最暗的区域,可用于进一步使图像的阴影区域变暗或使其变亮并带回一些细节。高光和阴影均指亮度光谱两端的小范围像素,与下面的白色阶和黑色阶略有不同。
- 白色色阶:影响的是图像中最亮的区域,通常在处理一些人像作品的时候,为了让亮的地方不那么刺眼,会降白色色阶,这种手法会常用来日系风格上。
- 黑色色阶:影响的是图像中最暗的区域,如果你想要黑的地方更黑,就要减黑色色阶;想要黑的地方发灰,可以增加黑色色阶。在风景照中一般都是:加白色色阶,减黑色色阶(目的是为了让画面更通透)
- 清晰度:这是一个危险的滑块,我建议你谨慎使用它。清晰度滑块基本上是微对比度,这提供了锐化边缘的效果。然而,许多摄影师将它向右推得太多,这给人以不自然而且难看的效果。尤其是对于人像摄影,通常都会保持在20以下。
- 鲜艳度和饱和度:许多摄影师都被这些色彩缤纷的滑块所诱惑,很多初学者都喜欢尽量的提高图像饱和度以及鲜艳度,但是这种做法并不明智,因为这样会让图像极不自然。
色调曲线和HSL面板:
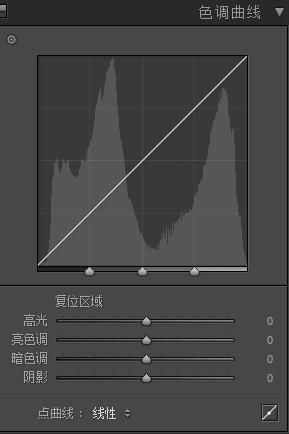
接下来我们来到色调曲线部分,这的确是一个不错的工具,但是作为一个初学者我建议您暂时略过它,所以在本文中我们也不做详细的讲解。
HSL面板对初学者是非常有用的,但仍必须谨慎使用。HSL代表色调、饱和度和亮度,每一种颜色都可以通过8种不同的颜色通道进行调整:

- 色相:正如你可能已经知道的,所有的颜色都相互融合。红色先变成橙色,然后变成黄色,然后变成绿色,依此类推。这就是色调滑块的作用。你可以改变每个色相的实际颜色。例如,通过移动黄色滑块,可以使照片中的黄色看起来更像绿色。
- 饱和度:虽然我已经建议您跳过了基本面板中的饱和度滑块。但在这里我需要简单讲解一下,与基本面板中饱和度不同,HSL面板中的饱和度调整的是你想在图像中加入少量的某些颜色,只需选择合适的颜色并稍微增加饱和度。
- 明亮度:顾名思义,亮度滑块会影响图像中每种颜色的亮度。这可以用来做一些特殊处理,比如在人像照片中使眼睛变亮,或者使蓝色的天空变暗。
分离色调和细节面板:

在这里您可以为高光和阴影选择一种颜色,然后通过移动饱和度滑块,您可以开始将所选的颜色引入到图像中。平衡滑块用于调整高光和阴影之间的线条。这通常用于给图片添加额外的情绪,无论是温暖朴实的色调还是冷静的蓝色色调,只要通过简单的实验即可以轻松掌握。
现在,进入细节面板。这一切看起来都很复杂,但实际上很简单:
锐化:

- 数量:应用于图像边缘的锐化量,一般情况下不会超过70,以避免过度锐化。
- 半径:这是图像边缘周围锐化区域的大小。值1.0表示锐化应用于边缘周围的一个像素。值越高,边缘越粗,我倾向于将其保留为默认设置。
- 细节:此滑块影响Lightroom选择锐化的边缘。较小的值意味着只有最大的边缘会被锐化,而较高的值会锐化图像中的最小边缘,尽量将其保持在50以下。
- 蒙版:您实际上可以选择避免锐化图像的某些区域。按住“Alt”并移动滑块,白色边缘表示图像的哪些部分将应用锐化。当你试图有目的地避免锐化焦点区域时很有用。
降噪点消除:

- 明亮度:亮度噪点是您将遇到的主要噪点类型,此滑块处理此问题。说实话,如果你在100或50的基本ISO下拍摄,我实际上会关闭此滑块。毕竟没有噪点时不需要降噪。但是,如果ISO较高,我会向上推动滑块,但不会超过30的值。一但超过此数值,图像中的一些重要细节将丢失。
- 细节:它控制被归类为亮度噪点的阈值。较高的值会在图像中留下更多细节,但可能无法消除所有噪点,而较低的值将更有效地消除噪声,但会在去除过程中失去一些细节。
- 对比度:与细节滑块类似,较高的值会使对比度保持较高但会遗漏一些噪点消除,而较低的值会更有效地消除噪点,但会显着降低图像的对比度。
- 颜色:颜色噪点与亮度噪声略有不同,因为在图像区域中产生应该是平面颜色的多色像素。Lightroom会自动将此滑块设置为25,除非以高ISO值拍摄,否则我倾向于将其保留。
- 细节:与亮度面板中的完全相同。
- 平滑度:调整此滑块可避免在降噪过程中出现难看的彩色像素斑点。
镜头校正面板:
我们现在差不多完成了简单的后期处理工作,是时候为你的图像进行最后润色了。
镜头校正:

每个镜头都有自己的一套特性,所以它们确实也有着它们的缺点。Lightroom可以很好地了解这些缺点,只需点击几下鼠标即可对其进行自动调整。勾选此部分中的两个框,如果Lightroom无法自动识别您的镜头,只需从下拉框中选择它。
跳过“变换”面板,这是一个更高级的工具,我们将在以后的文章中介绍,但它可以用来解决技术问题,例如一些失真。
效果面板:
此面板中有多种不同的效果,每种效果都可以非常有效的改善画面的样式,对画面有着画龙点睛的效果。
裁剪后暗角:

- 样式: “高光优先”模仿传统的镜头晕影,“颜色优先”将更多的自然颜色保留在晕影中,“绘画叠加”仅为图像添加黑色或白色叠加。我倾向于选择前两种。
- 数量 :向左移动会增加黑色暗角的强度,向右移动会增加白色暗角的强度。
- 中点:这会改变你图像暗角出现的位置。较高的值会将暗角限制在图像的角落,而较低的值会使暗角直接进入画面的中间位置。
- 圆度:更改此项会改变您的暗角的形状,更倾向于圆形还是方形。
- 羽化:用于更改暗角的过渡区域。较高的羽毛会使暗角的过度更加自然,而较低的值会相对明显。
- 高光:移动此滑块将调整图像暗角区域的高光。
复位颗粒:

- 数量:这是一个用于为图像添加胶片颗粒效果的控件。它可以非常有效地创造复古的效果,“数量”滑块仅控制存在多少颗粒。
- 大小:非常简单,改变这会改变每个“颗粒”的大小。
- 粗糙度:它可以控制颗粒的粗糙程度。
现在您已经知道如何导入照片,并且也了解如何进行一些适当的后期处理了,但是这张照片仍然是原始格式,并且还在Lightroom中。
您需要将应用了所有编辑的文件导出为更方便的格式。在此之后,您可以自由地发布或打印您想要的图像。

点击上方菜单栏的文件>导出,启动该进程。这将打开导出窗口,您可以为导出的图像选择特定的设置。
一旦确定了所有这些设置,就可以将它们保存为用户预置,从而加快未来任何图像的导出过程。现在,让我们运行导出窗口:

导出位置:
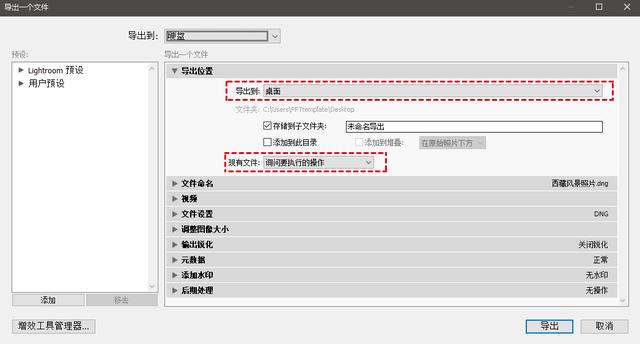
这与许多软件类似。你所需要做的就是决定你想要导出的图片到哪里,您还可以更改Lightroom在遇到同名文件时的操作。我总是把这个放在“询问要执行的操作”来避免任何意外的删除。
文件命名:

您可以从下拉菜单中选择多个不同的命名扩展名,然后根据需要输入自定义文本。基本上,只需为您的图像选择一个名称并继续操作即可。
文件设置:

在此部分中,您将选择图像的最终质量及其格式。最后,这一切都会影响最终文件的质量和大小。我的设定为:
- 图像格式(JPEG)
- 质量(100)
- 色彩空间(sRGB)
- 限制文件大小(未选中)
这不是因为我要以最高分辨率导出和上传我的所有图像,而是因为使用下一步骤,调整图像大小更准确。
调整图像大小:

您可以在此处选择图像的确切要求,方法是选中“调整图像大小”。
这使得可以选择下拉框,您可以根据宽度和高度,尺寸,像素和其他各种选择调整大小。选择后,您可以在下面的框中调整指定尺寸。
- 调整大小以适合:未选中,分辨率:每英寸300像素,我将此用于我的全部质量导出,我想要最高分辨率的图像。
- 调整大小以适合:长边2048像素,分辨率:每英寸300像素,这适用于社交媒体发布的图像,2048像素在大多数社交媒体网站上提供质量和压缩之间的最佳折中。
输出锐化

此选项允许您在导出时为图像添加额外的锐化,使用“屏幕”用于在线发布图像,使用“哑光纸”或“高光纸”来打印图像。
我倾向于谨慎使用锐化量选项,选择标准或低,以避免任何过度锐化的可能。毕竟,我们已经在后期处理中锐化了图像。
元数据:

我将此设置为包括所有元数据,并导出有关图像的所有信息以及实际图像。
这意味着您可以找到拍摄图像的相机,镜头和设置。此外,如果您在“导入”部分输入了版权信息,则导出时还会保留此数据。
水印:

您可以在此处向图像添加水印。我个人不添加水印,但我知道许多摄影师更具有保护意识,所以这只是个人意向的问题。
后期处理:

在这里,您可以在导出后自动执行各种流程。例如,如果您计划在导出后将此图像导入Photoshop,则可以从下拉框中选择该图像,它将自动执行此操作。
如果您已经完成了图像的处理,那么只需将此部分留空并单击“导出”按钮。任务完成。
结语这是一个非常基本的操作流程,重点是将您的相机中的图像进一步的优化。对于那些愿意学习的人来说,Lightroom比这更具潜力。
然而,我在这里能够带给您的东西足以让您的摄影达到一个新的水平,让您更加轻松的探索后期处理的世界,现在您再打开Lightroom是不是已经不再不知所措了。
如果您想学习更多的后期处理技巧以及拍摄手法,欢迎点击关注,在私信中发送“粉丝福利”,将提取我们为您准备的更加全面的免费视频课程。
这里是巨人摄影,摄影爱好者心中的“哈佛”,感谢您的关注
,免责声明:本文仅代表文章作者的个人观点,与本站无关。其原创性、真实性以及文中陈述文字和内容未经本站证实,对本文以及其中全部或者部分内容文字的真实性、完整性和原创性本站不作任何保证或承诺,请读者仅作参考,并自行核实相关内容。文章投诉邮箱:anhduc.ph@yahoo.com






