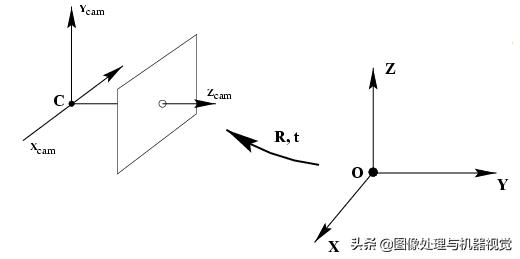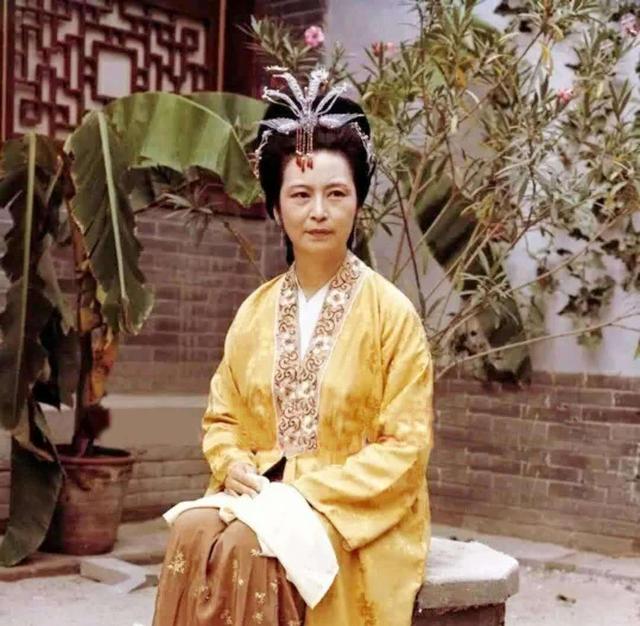ps修人像瘦脸详细教程(让您的Ps液化瘦脸技术更上一层楼)
在这个“人人都看脸”的时代,如果不会美白和瘦脸的修图技巧,基本就可以告别人像摄影这一行了!
可是,想要完美掌握人像修图技巧又不是一朝一夕可以完成的事儿,那该怎么办呢?
今天摄影班就给大家分享一个Photoshop液化瘦脸的终极绝招,哪怕您无任何液化经验,也不懂脸型和身材的比例,只要会打开液化滤镜就可以实现快速瘦脸,并且保证修出来的人像脸型比例非常自然。
关注头条号:摄影班,每天为您分享各种摄影技巧和修图教程!
先看一下今天这个方法修改的前后对比图,(再次保证,这个液化过程新手就可以轻松搞定)

液化前,妹子的大饼脸很富态,使用这个大招后,一分钟就可以修出自然和谐的脸型。
下面开始讲解过程,只需一分钟:1、首先在PS中打开一张人像照片,Ctrl j复制图层。

然后在菜单栏中找到——滤镜,打开液化。
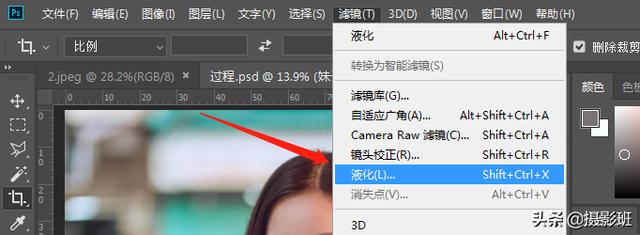
液化面板如下,
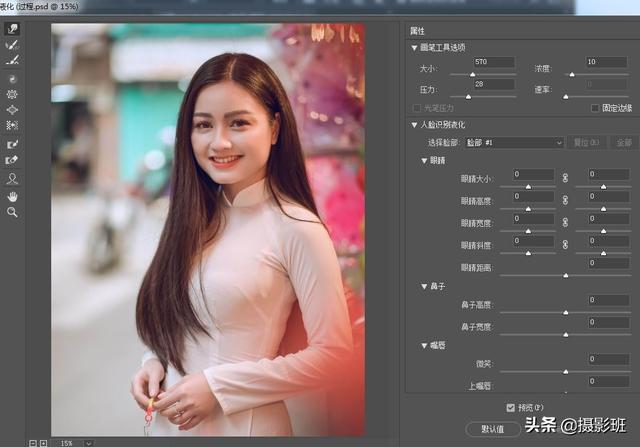
接下来就是终极大招:
在手机上打开某颜APP(带美颜瘦脸的都可以),然后找到瘦脸,设置你喜欢的脸型,然后点击拍照键,下面是演示的动态图。

其实这个方法很简单,就是先用手机对着屏幕拍一张最完美的AI智能瘦脸图,然后用ps液化工具参考这张图片,一比一的液化拉出来就可以啦。
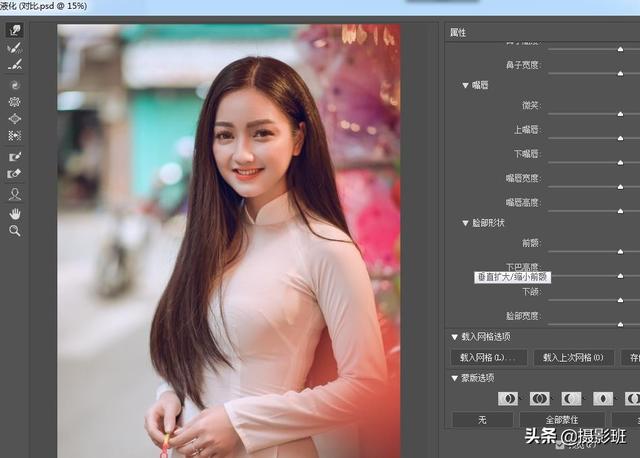
液化面板里面主要使用——脸部工具,直接拉伸头、脸、眼睛、鼻子和下巴就可以快速搞定。

此方法的优点:大家都知道,手机上的美颜瘦脸效果基本都是妹子们喜欢的最终效果,所以我们直接比葫芦画瓢就可以,避免新手们越修脸型越别扭的情况发生。
当然,还有一种更简单的方法:那就是把你的照片导入到手机中,然后直接美颜、液化,但是缺点是导出的照片只有1到2兆,不过发朋友圈是够用了。
如果您觉得以上方法不够专业,您也可以点击查看下面的《PS人像后期精修课》,里面的第12、13节课详细讲解了《PS液化滤镜面板》全部功能的设置技巧,以及液化时人像正脸和侧脸的完美比例。
除此之外,这个专栏里面,还有很多人像精修实战教程,从Photoshop各种基础工具和插件的使用,以及商业级磨皮、塑形、调色到精修,帮助您从小白快速成为一名人像精修高手!
如果您的记性不好,记得收藏和转发这篇干货噢!
,免责声明:本文仅代表文章作者的个人观点,与本站无关。其原创性、真实性以及文中陈述文字和内容未经本站证实,对本文以及其中全部或者部分内容文字的真实性、完整性和原创性本站不作任何保证或承诺,请读者仅作参考,并自行核实相关内容。文章投诉邮箱:anhduc.ph@yahoo.com