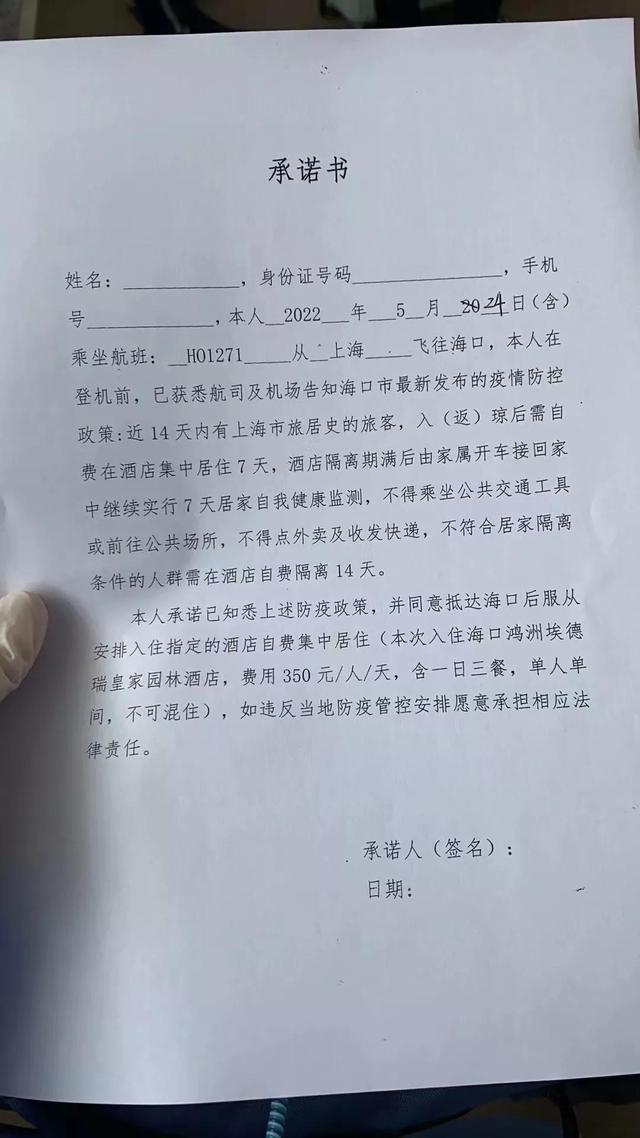ps怎么做漩涡图形(制作立体圆形旋涡样式图标的PS教程)
先声明一下,这不是作者的原创教程,只是把方法总结了一下,为了让新手看得更明白,增加了许多详细步骤。闲话少说。 另外不是抄袭,毕竟每个人的方法不同, 如有不到之处,敬请谅解。
效果图:

1、首先打开效果图,先观察这个图片的构成,可以想象为它是由3个圆形组成,最外面的大圆是一个颜色,最中间的小圆是白色,中圆是一个渐变颜色。

2、根据大小,画出大圆,中圆,和小圆,中圆做出如下的渐变效果,如图所示

位置说明,大圆和小圆居中对齐,画好渐变的中圆和大圆左对齐

另外精确作图是非常有必要的,这里只说制作方法,选中大圆ctrl t,根据大圆位置,画出辅助线,确定大圆圆心点,如图所示

中圆图层按ctrl j,复制3个一样的,然后调整第二个中圆的中心点和大圆的中心点重叠。

上面输入旋转角度90度,按回车确认,结果如图所示

6、依次给另外2个圆旋转,第三个中圆的角度是180度,第四个中圆的角度是-90度(这里是-90度,特别说明一下),结果如图所示。

不是这样的调整一下图层位置,例如谁在上,谁在下。
7,为新手方便这里说的细致一些

这里为了讲解方便,把四个中圆分别根据所在位置起不同名字,这样方便讲解,1下,就是最下面的中圆,2右就是最右面的中圆。 首先给4左,也就是第一个画的中圆添加一个图层蒙版,按住Ctrl键,鼠标左键单击2右图层,选中2右图层 在选中4左的图层蒙版用橡皮擦,擦去小圆下面重叠的部分,如下图

8,同第7步类似,按住ctrl键,鼠标左键单击1下图层,选择1下,出现蚂蚁线后,鼠标左键单击4左图层蒙版,用橡皮擦擦去多余部分。

9、给3上中圆创建图层蒙版,选中1下,在3上图层蒙版上擦去3上多余的部分。

10、最后多余一块,给2右创建图层蒙版,ctrl点击1下图层,选中1下图层,在2右图层蒙版上删除多余。
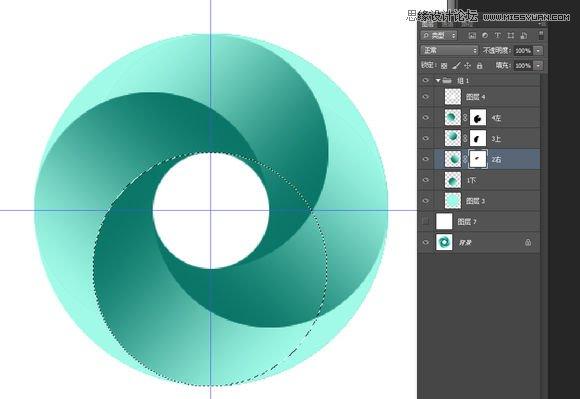
最后和原图对比下

下面就是完成后立体圆形旋涡样式图标效果图:

免责声明:本教程来源于网络,禁止商业使用, 禁止个人使用,仅供学习交流使用 ,版权归原作者所有, 若涉及版权问题,请及时联系删除!!!(小编分享只为自己和大家学习所用!越努力,越幸运!本头条号不承担任何法律责任!)
,免责声明:本文仅代表文章作者的个人观点,与本站无关。其原创性、真实性以及文中陈述文字和内容未经本站证实,对本文以及其中全部或者部分内容文字的真实性、完整性和原创性本站不作任何保证或承诺,请读者仅作参考,并自行核实相关内容。文章投诉邮箱:anhduc.ph@yahoo.com