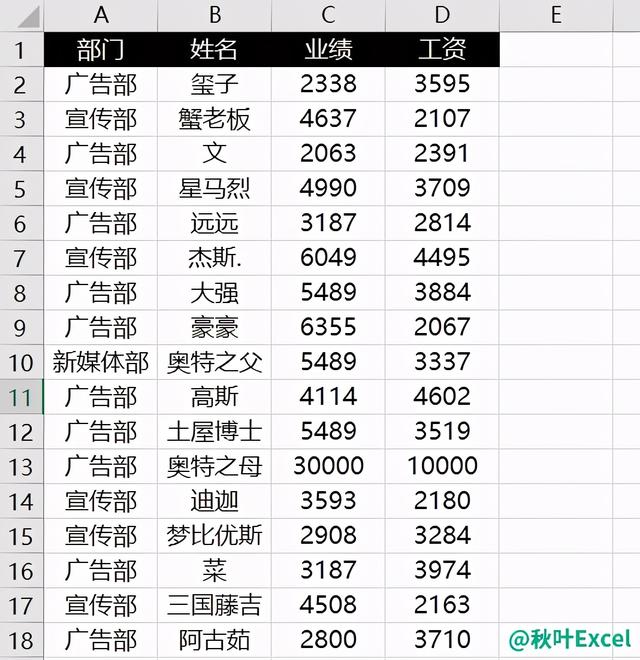excel如何按类别分别打印(按指定字段分类打印)

在数据较多的情况下,如果要查看同一类的数据,往往可以通过筛选的方式来实现,但此方法阅读体验较差,尤其在汇报工作时不够方便,所以,如果要给领导汇报类似的工作,就必须掌握【分类汇总】技巧,可以按照指定的字段对数据进行汇总,并进行打印,提升阅读体验。
示例解读,如下图:
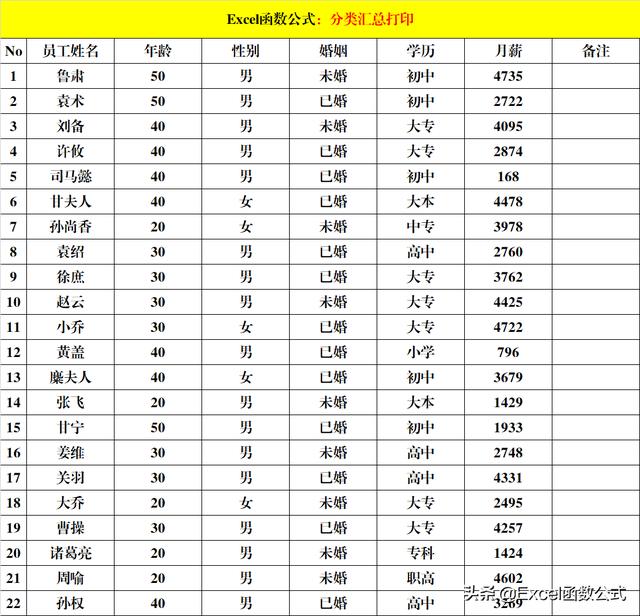
从图片数据中可以看出,此表为一张员工工资基本信息表,如果我们要按“学历”汇总显示员工工资信息,你会怎么做了?其实,只需要对其进行【分类汇总】就可以了。
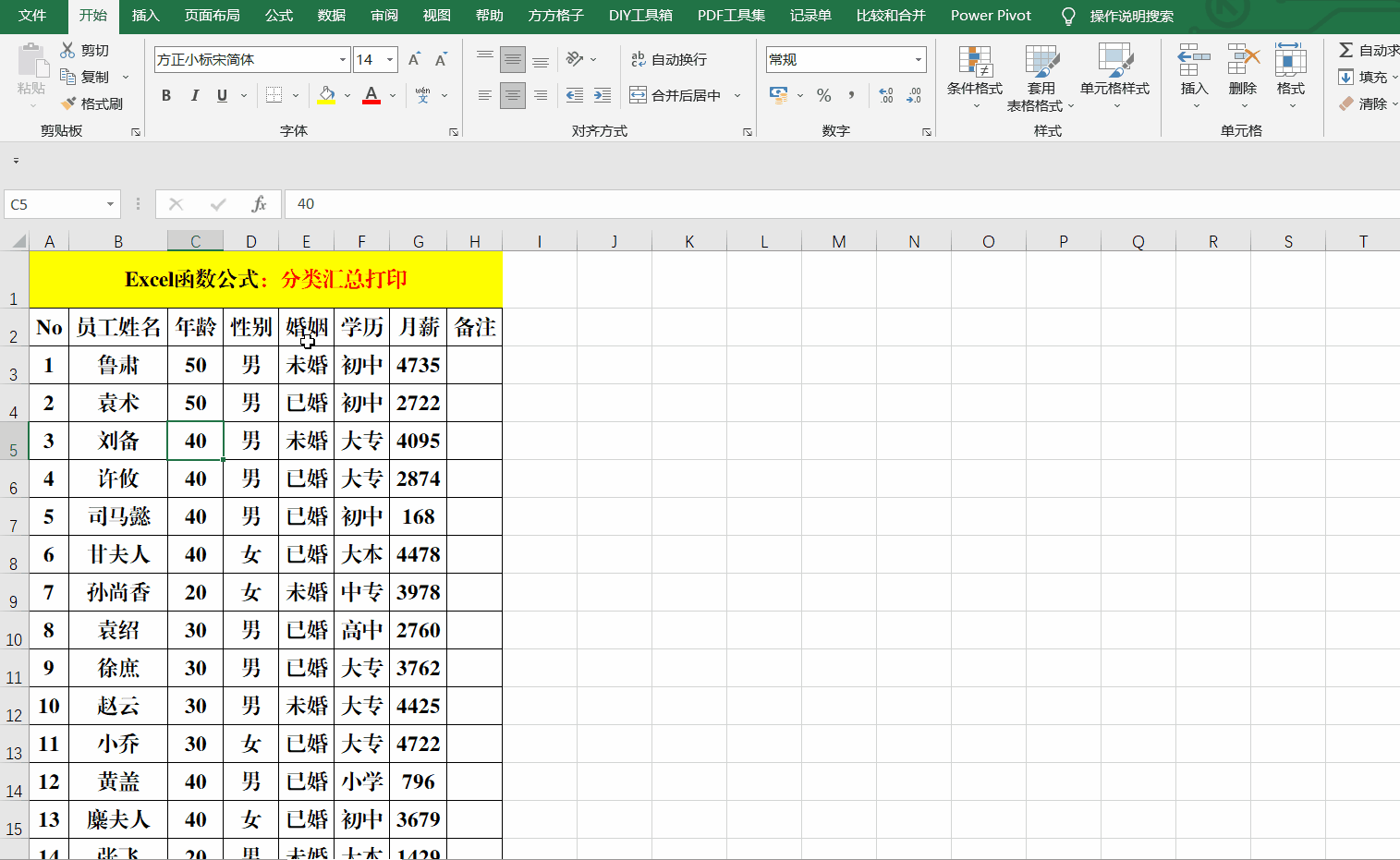
方法:
1、选定工作表区域中的任意单元格区域,【数据】-【排序】,打开【排序对话框】。
2、选择【主要关键字】下拉列表中的“学历”,单击【确定】按钮即可。
3、单击【分级显示】组中的【分类汇总】,打开【分类汇总】对话框。
4、单击【分类字段】右侧的下拉箭头,选择【学历】,对【选定汇总项】中的【月薪】进行选定,并取消【备注】。
5、选中【每组数据分页】复选框,并单击【确定】按钮。
6、单击【页面布局】菜单,选择【页面设置】中的【打印标题】命令,打开【页面设置】对话框,单击【顶端标题行】右侧的箭头,选择需要在每页显示的表头,单击箭头返回并【确定】即可。
7、打印。
解读:
1、对指定的字段进行排序时,升降序均可;也可以先选定需要排序字段列中的任意一个单元格区域,单击【排序】命令旁边的升降序命令直接完成排序功能。
2、如果不选中【每组数据分页】复选框,则无法达到按字段进行分页的要求。
3、如果要按字段进行分页打印,最好给每页都设置标题行。
,
免责声明:本文仅代表文章作者的个人观点,与本站无关。其原创性、真实性以及文中陈述文字和内容未经本站证实,对本文以及其中全部或者部分内容文字的真实性、完整性和原创性本站不作任何保证或承诺,请读者仅作参考,并自行核实相关内容。文章投诉邮箱:anhduc.ph@yahoo.com