excel快捷键怎么添加双下划线(excel小技巧如何快速批量添加下划线)
在工作中,有时候我们需要制作一些项目名称,后面留空需要填写,那么该如何给留空需要填写的部分添加下划线呢?
1、打开需要添加下划线的数据表,如图所示:需要在“姓名”,“性别”,“学号”,“年龄”,“专业”,“籍贯”,“班级”及“课题”右边的空白单元格内添加下划线。

2、单击鼠标左键,选中“姓名:”,按住鼠标左键不动往右下角拖动至“课题:”右边的空白单元格,选中需要添加下划线的区域。如图所示:


3、按键盘上CTRL G键,出现定位对话框,在“定位”选项下选择”空值“,然后选择定位。我们发现空白的单元格(需要加下划线的单元格)属于被选中的状态,如图所示:
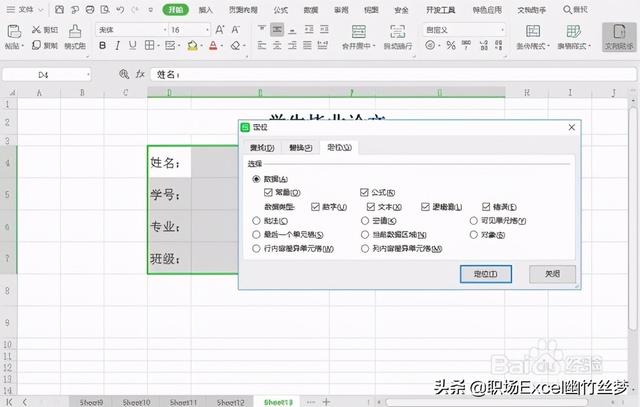


4、按键盘上CTRL H键,出现替换对话框,在“替换(P)”项下的第二项“替换为(E)”右边的文本框输入20个左右空白的单元格(根据你表格中需要划线的长度来输入空白单元格),然后选择左下角的“全部替换(A)”,出现提示已替换的数量,单击确定,然后点击替换对话框右下角的关闭按钮,关闭替换对话框,如图所示:
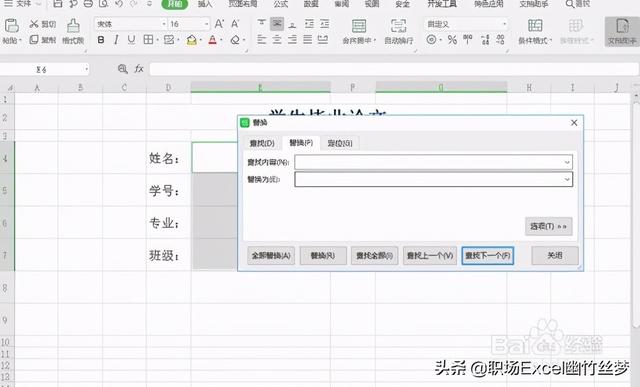

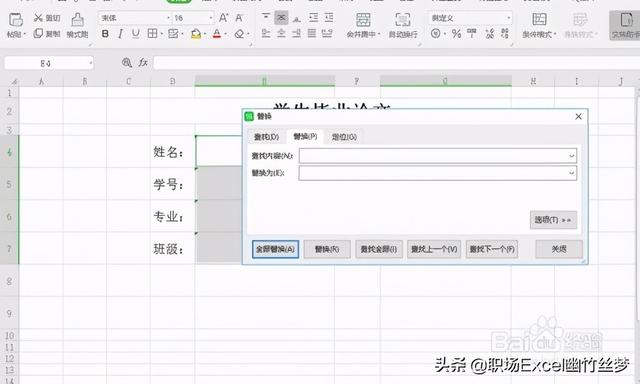
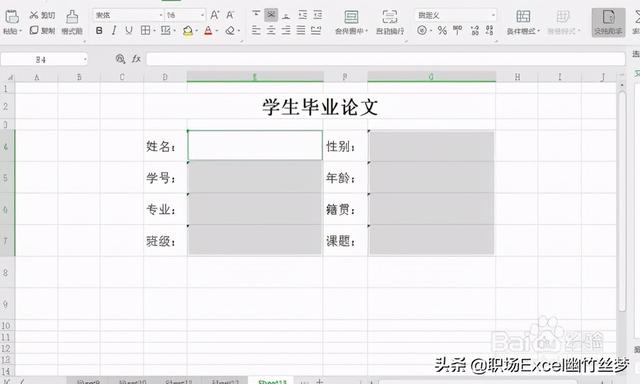
5、最后,按键盘上CTRL U键,这时,我们可以看见需要添加下划线的空白单元格已经全部添加了下划线,然后点击表格其他空白单元格,批量添加下划线的小技巧完成啦。如图所示:

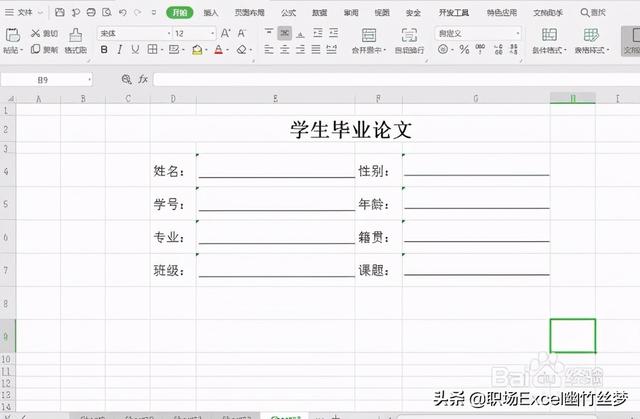
免责声明:本文仅代表文章作者的个人观点,与本站无关。其原创性、真实性以及文中陈述文字和内容未经本站证实,对本文以及其中全部或者部分内容文字的真实性、完整性和原创性本站不作任何保证或承诺,请读者仅作参考,并自行核实相关内容。文章投诉邮箱:anhduc.ph@yahoo.com






