win10原始系统菜单图(20H2系统找回经典系统属性界面的几种方法)
自从WIN10升级到20H2正式版以后,我们就无法正常打开以前那种经典的系统属性界面了。因为微软的更新策略就是逐步放弃传统的控制面板,改为全新的系统设置界面。不过,全新的系统属性界面看着不直观,不是很习惯,无法显示系统LOGO图标,最主要是无法显示系统是否激活。你让一个普通用户去敲命令查看系统是否激活也不切实际。那么,我们有没有办法找回经典的系统属性界面呢?答案是肯定的,而且不止一种方法。微软虽然在逐步淘汰传统习惯,但并不是删减,而只是屏蔽,其功能都是有的,只是需要通过隐藏的不同的方法调出来。比如传统的输入指示器,传统的声音调节滑块,传统的时钟界面等等,都可以通过不同的方法找回来。今天就用几种方法来跟大家分享一下如何找回以前的经典系统属性界面。感谢热心坛友补充了几种方法,这里一并截图演示分享给大家。为了便于制作教程截图,用虚拟机安装MSDN最新的20H2正式版原版镜像,并提前调出【此电脑】方便后续截图。如下图步骤先用封装辅助工具调出桌面的【此电脑】图标,优化后刷新一下桌面,【此电脑】图标就出来了。

右键单击【此电脑】,选择【属性】。
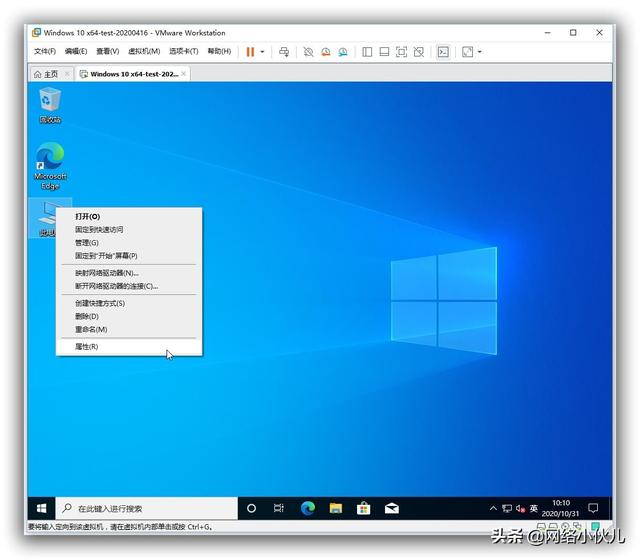
这时就弹出了全新的系统属性界面,而不是我们熟悉的那种以前的经典系统属性界面。可以看到,版本号是最新20H2-19042.572版本。

接下来用几种方法来演示一下如何找回经典的系统属性界面。方法一:通过控制面板路径找出来 双击桌面的【此电脑】,这时弹出了【资源管理器】界面。点地址栏左边的向上的【↑】符号。

双击【控制面板】

弹出【控制面板】后,将查看方式的类别改成【大图标】。

然后修改地址栏

在地址栏末尾添加“\系统”然后敲回车键。

这时神奇的界面出现了。

方法二:通过右键单击资源管理器下方空白区域,选【属性】找出来。

方法三:通过建立桌面快捷方式来随时打开经典系统属性界面。这个需要一行批处理代码。没错,只有一行。将批处理代码保存为批处理文件双击运行即可。或者直接复制代码到CMD命令提示符里运行即可。代码如下:mshta VBScript:Execute("Set a=CreateObject(""WScript.Shell""):Set b=a.CreateShortcut((""%Public%\Desktop"") & ""\系统属性.lnk""):b.TargetPath=""::{26EE0668-A00A-44D7-9371-BEB064C98683}\0\::{BB06C0E4-D293-4F75-8A90-CB05B6477EEE}"":b.IconLocation=""%Windir%\System32\imageres.dll,143"":b.Save:close")

方法四:使用shell:::{bb06c0e4-d293-4f75-8a90-cb05b6477eee}命令快速打开。此命令可以直接在运行窗口打开。

也可以在文件夹的地址栏打开

甚至可以在批处理文件或者CMD命令提示符里运行打开,但前面要加一个“start”命令。

方法五:通过修改注册表实现彻底恢复经典的系统属性界面。
接下来,分享一个全面的彻底的恢复以前经典系统属性界面的方法。
此方法通过修改注册表实现。如下图用辅助工具的注册表快速定位功能,快速定位到注册表路径HKEY_LOCAL_MACHINE\SYSTEM\ControlSet001\Control\FeatureManagement\Overrides\0\2093230218

然后将EnabledState的值改为1

不过,由于权限不足,我们是无法正常修改的。

按照下图步骤修改其健项的权限

选中Administrators,勾上完全控制,点应用。

还是提示权限不足

这时需要更改健项的隶属关系。点高级

按照下图步骤操作。



更换了所有者后点确定。

这时就能修改Administrators的完全控制权了。

回到注册表编辑器,这时就可以成功地将EnabledState值改为1了。

修改成功后,必须要重启电脑才能生效。

如下图,重启后再执行右键单击【此电脑】,选【属性】,熟悉的系统属性界面又回来了。

方法六:用小鱼儿yr系统封装优化设置辅助工具V2.08.2及以上版本也可以实现彻底恢复经典系统属性界面。既然能手动修改注册表实现彻底恢复经典系统属性界面,那就肯定能用辅助工具来修改注册表达到同样的目的,并且已经写好测试没问题了。此版本大约11月中旬会公开。操作具体步骤就不演示了。

此篇教程到此结束,有什么疑问或者建议,或者有什么更好的经验,都可以回帖留言,大家一起来探讨分享经验。
,免责声明:本文仅代表文章作者的个人观点,与本站无关。其原创性、真实性以及文中陈述文字和内容未经本站证实,对本文以及其中全部或者部分内容文字的真实性、完整性和原创性本站不作任何保证或承诺,请读者仅作参考,并自行核实相关内容。文章投诉邮箱:anhduc.ph@yahoo.com






