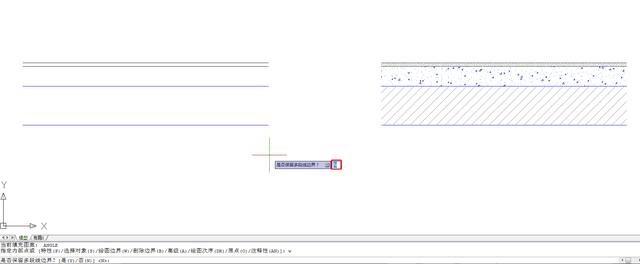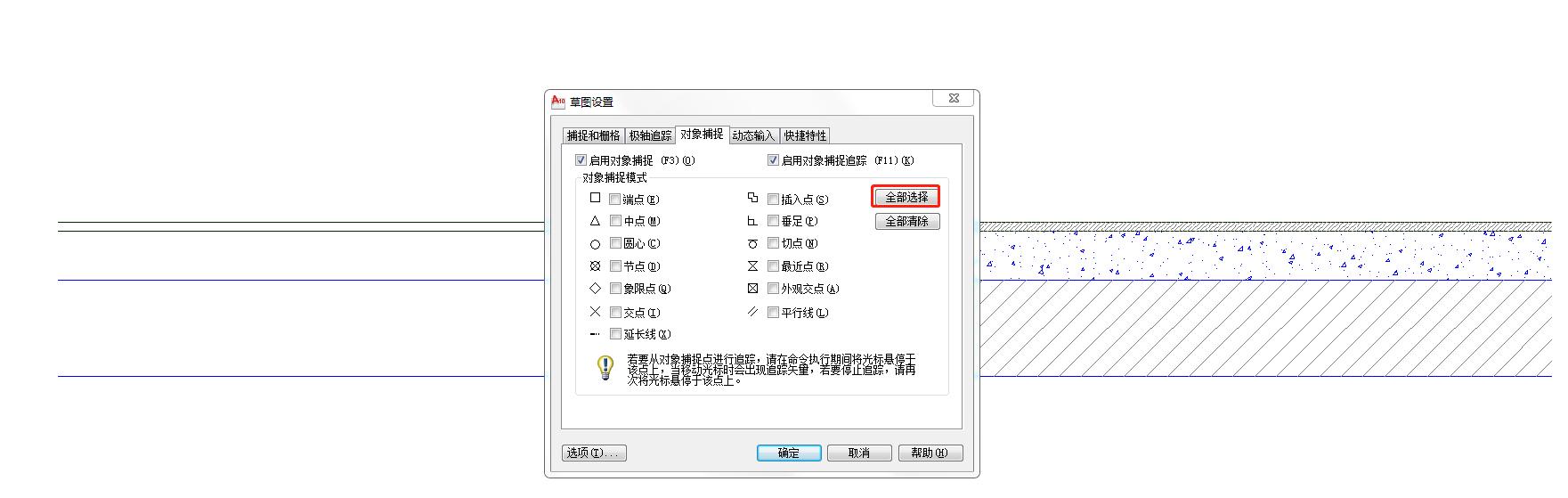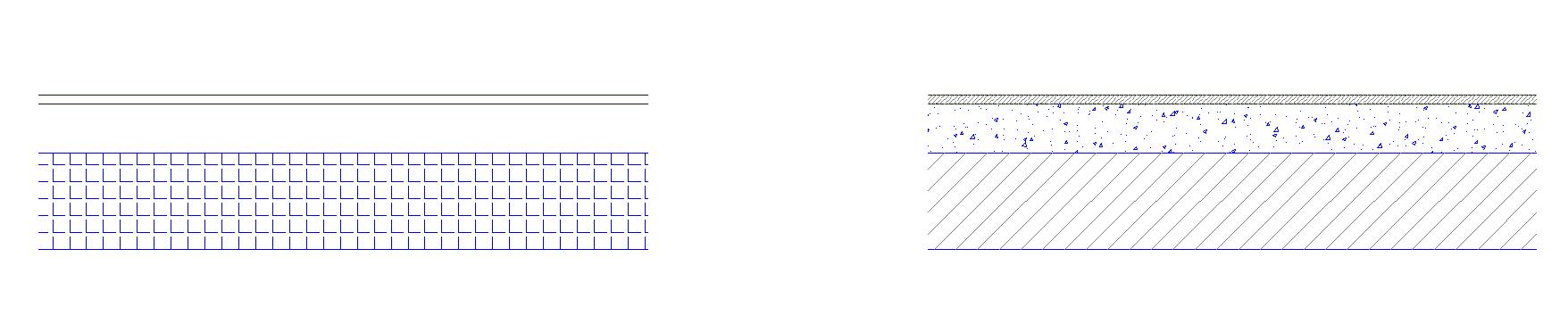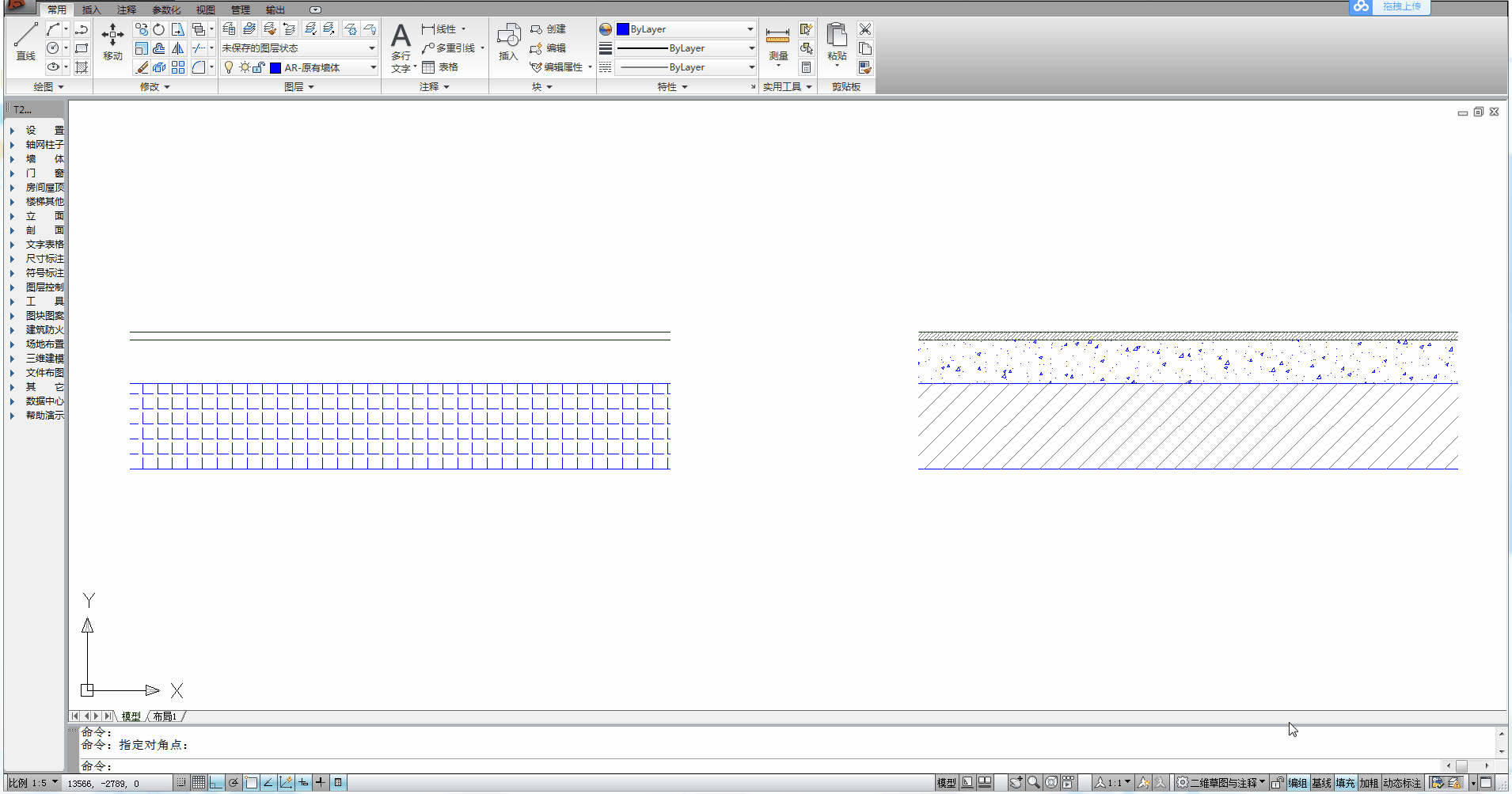cad图案填充如何选点(CAD创建无边界的图案填充)
丨HATCH填充丨
填充H命令,拾取点,选择对象什么的在正常不过了,调整比例和参数是常用的两个参数,今天我们不讲这个,我们今天讲无边界图案填充的创建。
No.1,使用H(图案填充)命令,创建图案填充,这个方法大家都会,就不上图了,填充完,删除全部或者部分边界对象。
No.2,使用H(图案填充)命令,创建图案填充,确保边界对象与图案填充不再同一图层上,然后关闭或者冻结边界对象所在的图层。这是保持图案填充关联性的唯一办法(要关联性就用此方法)。
下面为动图GIF演示该操作,
No.3, 要让命令执行时不弹出对话框,通常的做法是在命令名前加上一个“-”号,例如填充的话,我们可以输入“-hatch”或“-h”,然后可以根据命令行提示来设置参数,填充命令行提示如下:
指定内部点或[特性(P)/选择对象(S)/绘图边界(W)/删除边界(B)/高级(A)/绘图次序(DR)/原点(O)/注释性(AN)/图案填充颜色(CO)/图层(LA)/透明度(T)]:
以下图为例,把左边的没有边界填充为右边的样例,
①,输入-H命令,选择绘图边界(W),弹出是否保存边界,选择N,
②,指定起点,这个时候我们按F3弹出对象捕捉界面,全选,
③,指定要填充区域的边界,
④,按两次空格/回车/右键确定操作,图案不合适,同样的修改图案和比例,
其余的区域就不截图演示,下面为动图GIF演示(紧接着刚才的操作进行演示),
每天勤学苦练,CAD不断改变,我们下节见!
华云旭教育CAD教程原创文章,转载请注明出处,更多优质内容请关注我们。
华云旭教育CAD教程:立一等品格,求一等学识,成一等事业!
,
免责声明:本文仅代表文章作者的个人观点,与本站无关。其原创性、真实性以及文中陈述文字和内容未经本站证实,对本文以及其中全部或者部分内容文字的真实性、完整性和原创性本站不作任何保证或承诺,请读者仅作参考,并自行核实相关内容。文章投诉邮箱:anhduc.ph@yahoo.com