photoshopcs6新手教程(PhotoshopCS6最基础的16项操作)
1.新建文件
“新建”文件命令可以用来创建一个空白文档,可以通过执行菜单“文件/新建”命令或按快捷键Ctrl N键,即可打开“新建”对话框,在对话框中可以设置文件的名称、尺寸、分辨率、颜色模式等 ,如下图所示。
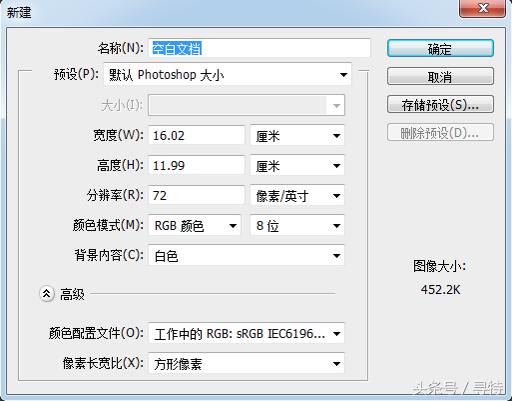
2.打开文件
“打开”命令可以将储存的文件或者可以用于该软件格式的图片打开。在菜单中执行“文件/打开”命令或按快捷键Ctrl O键 ,即可打开“打开 ”对话框,在对话框中可以选择需要打开的图像素材 ,如下图所示。

4.关闭文件
使用“关闭文件”命令,可以将当前处于工作状态的文件进行关闭。在菜单中执行“文件/关闭”命令或按快捷键Ctrl W键可以将当前编辑的文件关闭,当对文件进行了改动后,系统会弹出如下图所示的警告对话框。单击“是”按钮可以对修改的文件进行保存后关闭;单击“否”按钮可以关闭文件不对修改进行保存;单击“取消”按钮可以取消当前关闭命令 。

5.恢复文件
在对文件进行编辑时,如果对修改的结果不满意,执行“恢复”命令后,可以将文件恢复至最近一次保存的状态。
6.置入
置入图像的操作步骤:
-
在Photoshop CS6中新建一个空白文档。
-
在菜单中执行“文件/置入”命令,打开“置入”对话框,在对话框中选择一个 Eps格式的文件,单击“置入”按钮。
-
单击“置入”按钮后,选择的“Eps格式的文件”会被置入到新建的文件中,被置入的图像可以通过拖动控制点将其进行放大或者缩小。
-
按回车键可以完成对置入图像的变换,此时该图像会自动以智能对象的模式出现在图层中。
7.改变图像大小
使用“图像大小”命令可以调整图像的像素大小、打印尺寸和分辨率。在菜单中执行“图像/ 图像大小”命令,系统会弹出如下图所示的“图像大小”对话框,在该对话框中只要重新在“像素大小”或“文档大小”中重新键入相应的数字就可以重新设置改变当前图像的大小 。

8.改变分辨率
更改图像的分辨率,可以直接影响到图像的显示效果,增加分辨率时,会自动加大图像的像素;缩小分辨率,会自动减少图像的像素。更改分辨率的方法非常简单,只要在 “图像大小”对话框中的“分辨率”选项处直接输入要改变的数值即可改变当前图像的分辨率 。
9.改变画布大小
在实际操作中画布指的是实际打印的工作区域,改变画布大小直接会影响最终的输出设置。
使用“画布大小”命令可以按指定的方向增大围绕现有图像的工作空间或通过减小画布尺寸来裁剪掉图像边缘,还可以设置增大边缘的颜色。默认情况下添加的画布颜色由背景色决定。在菜单中执行“图像/ 画布大小”命令,系统会弹出如下图所示的“画布大小”对话框。在该对话框中即可完成对画布大小的改变。

10.前景色与背景色设置
我们在Photoshop中进行工作时使用颜色是必不可少,Photoshop中的颜色主要应用在前景色和背景色上。Photoshop使用前景色来绘画、填充和描边选区,使用背景色来生成渐变填充和在背景图像中填充清除区域。在一些滤镜中需要前景色和背景色配合来产生特殊效果如云彩、便条纸等。设置相应的前景色后是使用(画笔工具)在页面中涂抹就会直接将前景色绘制到当前图像中,如下图所示。

11.屏幕显示模式
在Photoshop CS6中在处理图像的同时可以对其进行屏幕显示模式的转换,其中包括:标准屏幕模式、最大化屏幕模式、带有菜单栏的全屏模式和全屏模式四种。更改显示模式可以在“工具箱”中直接单击“屏幕模式”按钮,也可以执行菜单“试图/屏幕模式”命令,在弹出的子菜单中可以选择相应的屏幕模式 。
-
标准屏幕模式:系统默认的屏幕模式,在这种模式下系统会显示标题栏、 菜单栏、工作窗口标题栏等。
-
带有菜单栏的全屏模式:该模式会显示一个带有菜单栏的全屏模式,不显示工作窗口名称。
-
全屏模式:该模式会显示一个不含标题栏、菜单栏、工具箱、调板的全屏窗口。当鼠标移到左边或右边单击时会显示工具箱或调板。选择该模式时系统会弹出如下图所示的“信息”对话框,提醒大家返回其他模式操作方法。
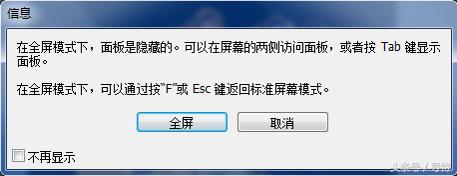
12.复制图像
使用“复制”命令可以将当前选取的文件,创建一个复制品。在菜单栏中执行“图像/复制”命令,即可弹出如下图所示的“复制图像”对话框。在对话框中可为复制的图像重新命名名称。

单击“确定”按钮即可复制一个副本文件,如下图所示 。

13.裁切图像
当大家将自己喜欢的图像扫描到计算机中时,经常会遇到图像中会多出一些自己不想要的部分此时就需要对图像进行相应的裁切了 。
-
裁剪
使用“裁剪”命令可以将图像按照存在的选区进行矩形裁剪,在打开的文件中先创建一个选区,再执行菜单“图像/裁剪”命令,既可以对图像进行裁剪。
-
裁切
使用“裁切”命令同样可以对图像进行裁剪。裁切时,先要确定要删除的像素区域如透明色或边缘像素颜色,然后将图像中与该像素处于水平或垂直的像素的颜色与之比较,再将其进行裁切删除,执行菜单“图像/裁切”命令,打开如下图所示的“裁切”对话框 。

图像中存在透明区域时,“透明像素”选项会被激活,单击“确定”按钮,会将透明区域切掉,如下图所示 。

14.旋转画布
当在Photoshop中打开扫描的图像时,尽管非常小心但是还是会发现图像出现了颠倒或倾斜,此时只要执行菜单“图像/旋转画布”命令,即可在子菜单中按照相应的命令对其进行相应的旋转 。
有时还会出现不规则的角度的倾斜,此时只要执行菜单“图像/旋转画布/任意角度”命令,既可以打开 “旋转画布”对话框,设置相应的角度和顺时针或者逆时针就可以得到相应的旋转,如下图所示 。

15.辅助工具
在创作中使用辅助工具可以大大提高工作效率以及对象在文件中的对齐程度等,在Photoshop中辅助工具主要包括标尺、网格和参考线 。
-
标尺
标尺显示了当前正在应用中的测量系统,他可以帮助我们确定任何窗口中对象的大小和位置。大家可以根据工作需要重新设置标尺属性、标尺原点,以及改变标尺位置。在菜单中执行“视图/标尺”命令或按快捷键Ctrl R键,可以显示与隐藏标尺,在可视状态下,标尺显示在窗口的顶部和左侧,如下图所示。

将鼠标指针移动到标尺相交处,按下鼠标左键,再向另外一点处拖曳鼠标,到达目的地后松开鼠标,此时就会看到标尺原点位置发生了改变 ,如下图所示。

-
网格
网格是由一连串的水平和垂直点所组成,经常被用来协助绘制图像和对齐窗口中的任意对象。默认状态下网格是不可见的。在菜单中执行“视图/显示/网格”命令或按快捷键Ctrl ’键,可以显示与隐藏非打印的网格 ,如下图所示。

-
参考线
参考线是浮在整个图像上但不能被打印的直线,可以移动、删除或锁定参考线,参考线主要用来协助对齐和定位对象 。
创建与删除参考线:
1.在菜单中执行“视图/新建参考线”命令,可以在弹出的“新建参考线”对话框中。设置“取向”为“垂直”、“位置”为2厘米,单击“确定”按钮,即可新建参考线 。
2.在标尺上按下鼠标向工作区拖动可以创建参考线。
3. 如果要删除图像所有的参考线,只要在菜单中执行“视图/清除参考线”命令,就可以将图像中的所有参考线删除。
4. 如果要删除一条或几条参考线,只要使用(移动工具)拖动要删除的参考线到标尺处即可。
显示与隐藏参考线:
在菜单中执行“视图/显示/参考线”命令,可以完成对参考线的显示与隐藏 。
锁定与解锁参考线 :
在菜单中执行“视图/锁定参考线”命令,可以完成对参考线的锁定与解锁 。
16.工作环境的优化设置
在使用Photoshop处理图像或者进行设计创作时,更好的环境优化是不可缺少的,执行菜单“编辑/首选项”命令,在弹出的子菜单中选择相应命令即可在弹出的对话框中设置优化选项。
,免责声明:本文仅代表文章作者的个人观点,与本站无关。其原创性、真实性以及文中陈述文字和内容未经本站证实,对本文以及其中全部或者部分内容文字的真实性、完整性和原创性本站不作任何保证或承诺,请读者仅作参考,并自行核实相关内容。文章投诉邮箱:anhduc.ph@yahoo.com






