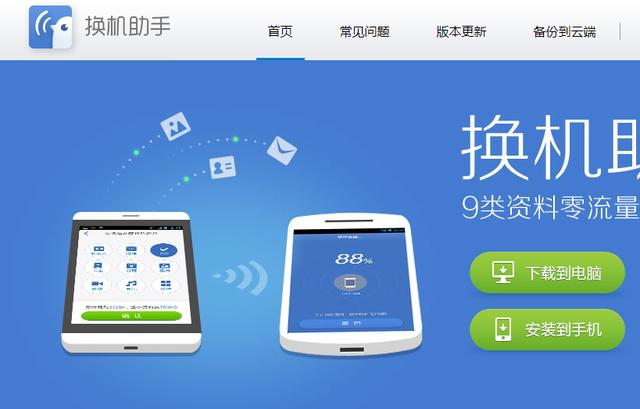如何将手机投屏到电脑上操作(怎样将手机投屏到电脑上)
投屏工具何其多,但是能够被大家接受和喜爱的却很少。所以,小编根据自己的经验,分享以下两种常见的投屏方法。大家根据自己的喜好选择吧,希望有你喜欢的。

熟悉电脑的用户都应该知道,电脑上有自带的投屏功能,在设置中的左下角可以看到,使用非常方便,无需下载任何软件,但是使用受限制,仅支持部分安卓设备进行投屏。

这种方法,所有win10系统都能使用,但是连接成功了会发现延迟感非常强烈。不是安卓手机或者接受不了延迟的用户请继续往下看看第二种方法!
推荐二:借助专业投屏软件需要借助的工具:金舟投屏(安卓需要下载:金舟投屏app)
操作方法:
一、支持以下两种手机进行投屏,这里以“安卓手机投屏”为例;

二、安卓手机支持的投屏方式比较多,有四种,大家可以根据自己的条件选择,想要体验更好的投屏效果,建议使用“有线投屏”(并且用数据线将手机连接到电脑上)

三、打开手机上的投屏APP,在弹出的窗口中选择传输文件(MTP)或传输照片(PTP)模式;

注意:如果显示投屏失败,那很有可能是因为手机未开启USB调试的原因,直接在这里点击“开启USB调试”进行设置,具体操作可参考USB调试教程;

开启USB调试时,如果弹出了以下窗口,请勾选“允许”,点击“确定”;

五、以上操作完成后,在电脑上点击“我已完成上述操作”;

六、稍等片刻,会得到以下提示,说明投屏成功;

七、如图,安卓手机成功投屏到电脑上了。

免责声明:本文仅代表文章作者的个人观点,与本站无关。其原创性、真实性以及文中陈述文字和内容未经本站证实,对本文以及其中全部或者部分内容文字的真实性、完整性和原创性本站不作任何保证或承诺,请读者仅作参考,并自行核实相关内容。文章投诉邮箱:anhduc.ph@yahoo.com