excel折线图怎么显示比较值(加复选框控件的动态折线图)
经常会看到有些人做出来的折线图图表,折线很多,让人看得脑壳疼。不知道是否有考虑过领导的感受?
那折线很多的折线图,需要怎么处理才看得舒服呢?
如果是以下这样子的折线图呢?

这样的折线图,有没有感觉清晰很多?这个图表主要有以下这个特点:
图表上加了复选框控件的勾选,可以随意控制折线图数量的显示。
那么,怎么实现这个效果呢?现在一起来看看。
操作步骤:
一、插入控件1、插入复选框控件
点击菜单的【开发工具】—【插入】,选择复选框控件,依次插入三个控件,并将三个控件名称分别修改为数据源里对应的三个产品名称,即:小程序、网站建设、应用软件。

2、设置控件格式
逐一选择控件,然后右键—【设置控件格式】,分别将小程序、网站建设、应用软件三个控件的单元格链接指向到H3、H4、H5单元格。

这时,勾选复选框控件或是去掉勾选,都可以看到在H3、H4、H5单元格会显示对应的逻辑值TRUE或是FALSE,如下图所示:
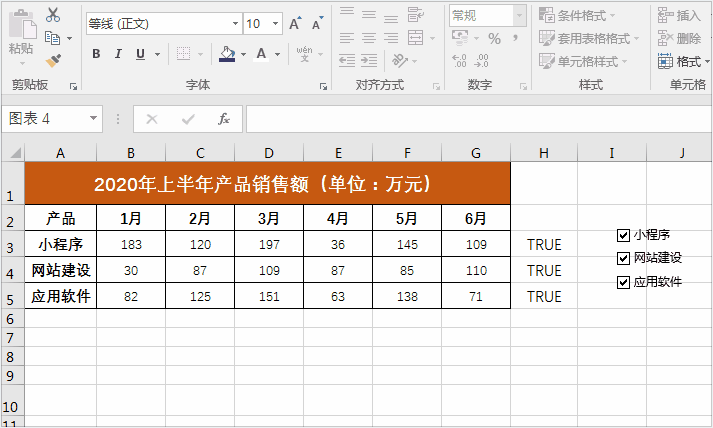
1、将数据源拷贝一份放到空白处作为辅助数据源,并将辅助数据源里的数据给删除,如下:
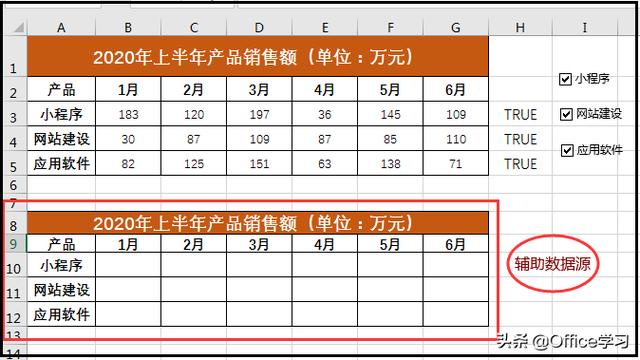
2、用公式填充辅助数据源数据,即选择B10:G12单元格区域,在编辑栏输入公式:=IF($H3,B3,NA()),然后按Ctrl 回车,填充完毕。

这时,辅助数据源区域的数据随着复选框是否有勾选出现变化。当勾选复选框控件时,则对应的单元格显示数据,不勾选复选框控件时,则对应的单元格里显示#N/A。如下图所示:

根据上图中做好的辅助数据源,创建折线图。

默认的折线图模板看似长得比较普通,我们可以先将其美化一下。即双击折线图图表,在右边出现的设置图表区格式就可以对折线图进行各种设置。
1、设置折线图线条
选择折线图中其中一条线条,右键—【设置数据系列格式】,在右侧打开的【设置数据系列格式】窗口,
*将线条宽度设置为4磅,并设置为平滑线;
*将数据标记大小设置为8磅,并设置跟线条颜色不一样的填充色,如:黄色。

用同样方法设置剩余两条线条。
2、设置坐标轴刻度
选择坐标轴,然后双击,就可以设置其最小和最大刻度。

3、设置图例位置
选中图例,在右侧窗口的图例选项里,将图例位置设置为靠左,然后再手工拉到图表左上角。

4、设置图表的底色
图表底色默认是白色,比较单调,可以将底色用其它颜色填充一下。
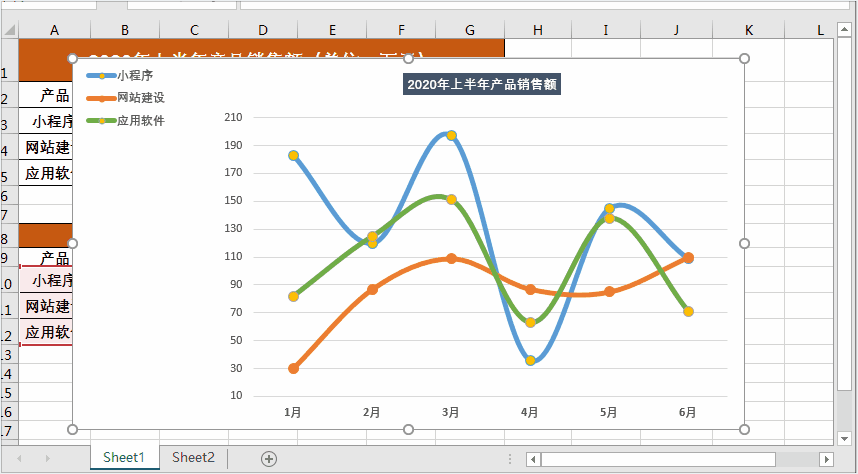
选择折线图图表,右键—【置于底层】,这样子我们就可以看到原先插入的三个复选框控件。
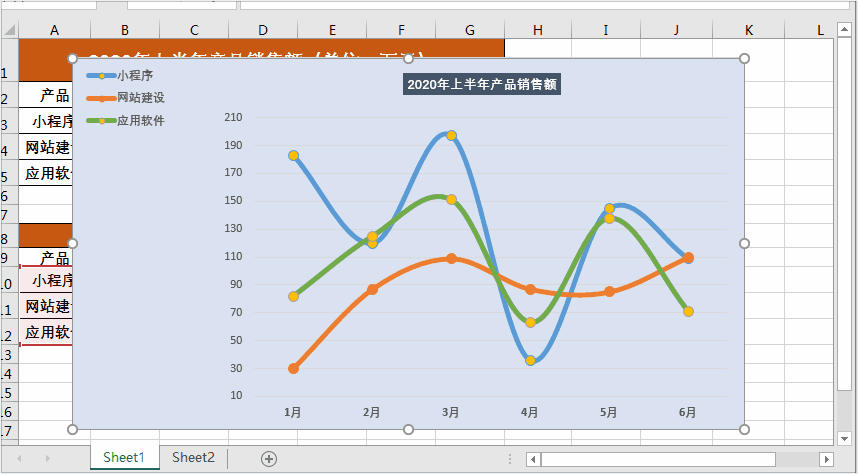
最后我们将三个复选框控件拉到图表的左上角图例对应的位置,将其复选框的名称去掉,再将图表的列宽、行高调整一下,则得到如下效果的折线图:

这时,我们就可以任意勾选复选框,选择要显示的折线图啦。

当然,今天这文章重点介绍的是如何添加带控件的折线图。第四个步骤美化折线图的不是本次文章的重点,美化折线图的的方式因人而异。所以,本文重点看第一、二、三、五步骤。
#学浪计划# #Excel#
,免责声明:本文仅代表文章作者的个人观点,与本站无关。其原创性、真实性以及文中陈述文字和内容未经本站证实,对本文以及其中全部或者部分内容文字的真实性、完整性和原创性本站不作任何保证或承诺,请读者仅作参考,并自行核实相关内容。文章投诉邮箱:anhduc.ph@yahoo.com






