在ppt上手绘思维导图(做PPT总被吐槽这3个思维导图)
很多用户已经能熟练使用ProcessOn的思维导图和流程图工具,但即使是我们的会员用户,ProcessOn上有些隐藏的炫酷功能还是没有被大家发现和广泛使用,比如如何把一张思维导图快速转成PPT?如何把思维导图、流程图和PPT无缝衔接?如何把思维导图当成PPT演示使用?······
买了一个会员,却没有解锁它的全部功能,总觉得有点亏。为了让大家对ProcessOn的功能“物尽其用”,今天小编整理了3个思维导图和流程图的炫酷功能,专门助力你的PPT演示,快来自查一下,你是否已经成功破解了以下功能?
1、思维导图导出“PPT文件”
使用场景:在做季度工作计划、活动方案、活动复盘、知识分享时,经常有用户喜欢先用思维导图梳理思路,修修补补定稿之后,再做成PPT。
有没有办法省去重新做PPT的繁琐过程,一键生成PPT呢?答案是:有!而且只需要5秒就可以轻松解决。ProcessOn的思维导图【下载PPT文件】功能了解一下!
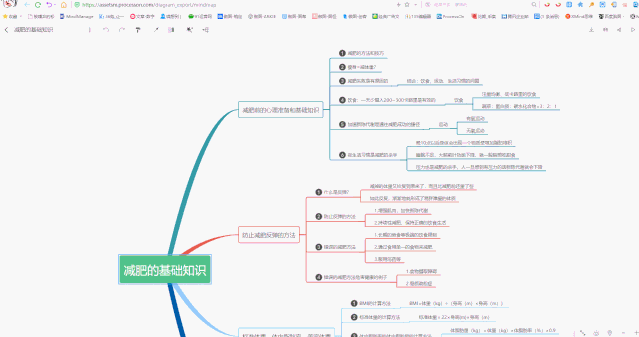
操作步骤:
Step1:准备好你要做成PPT的思维导图文件
Step2:点击右上角【下载】按钮
Step3:选择下载格式【PPT文件】(仅限个人会员和团队版会员)
Step4:点开下载好的文件,PPT大纲文件就已经生成了,大家根据需要美化一下PPT即可。文字内容无需再写,避免在腾挪中出现的文字遗漏和缺失问题。
2、PNG下载格式助力PPT演示
使用场景:在做PPT汇报的时候,内容过多、过程繁杂,大段的文字又影响演示效果,这时候把内容整理成一张图,下载成透明背景嵌入到PPT中,无非是占用面积最小、思路最清晰、展示效果最佳的方式。
有图有效果,给大家看一张对比的效果图,一目了然。

接下来用一张动图告诉大家具体的操作方法:
思维导图:

操作步骤:
Step1:点击思维导图任一位置,选中图片
Step2:点击右上角【工具条】-填充和背景处的【画布背景】-点击左下角【透明背景】
Step3:点击【下载】图标,下载【PNG格式】的图片
Step4:把下载的图片插入到PPT即可
流程图:
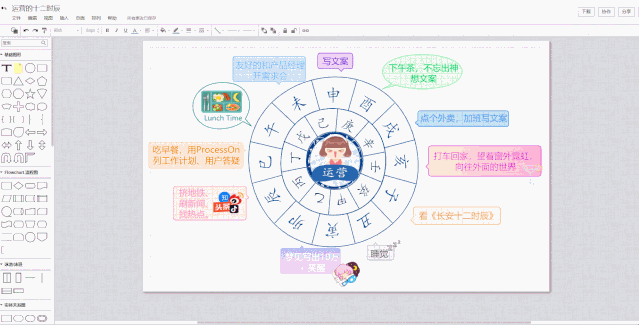
操作步骤:
Step1:点击【下载】图标,下载【PNG格式】的图片
Step2:把下载的图片插入到PPT即可。
注:思维导图和流程图在下载透明背景时多了一步,要先把思维导图的画布背景换成透明背景,下载的PNG格式的图才是透明的,才能在插入PPT后让思维导图和PPT背景相融合。
3、思维导图“演示功能”
使用场景:日常开会或演讲,大多数职场人都是用PPT演讲,今天教给大家一种新的炫酷的演示方式——用ProcessOn思维导图演示功能进行演示。一张图就是一份PPT,每个枝节的内容分开、先后展示,PPT演示既视感,很炫酷有没有?
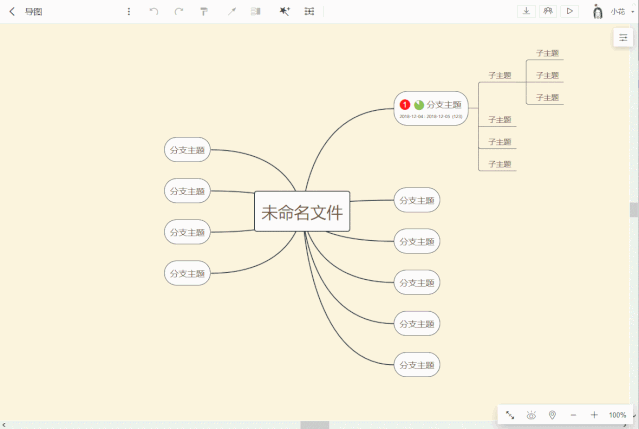
操作步骤:
Step1:首先在编辑页面点击【演示】按钮
Step2:按住【ctrl键】,一一框选要演示的内容,演示顺序按照框选顺序播放
Step3:点击【开始演示】按钮,用向右的箭头→或者向下的箭头↓,进入下一张图的演示
Step4:点击【ESC】结束播放
以上3个思维导图、流程图小技能就是今天小编要分享的全部了,3分钟就能学会的炫酷又专业的技能,能提高你的工作效率,还能让你看起来更专业!
,免责声明:本文仅代表文章作者的个人观点,与本站无关。其原创性、真实性以及文中陈述文字和内容未经本站证实,对本文以及其中全部或者部分内容文字的真实性、完整性和原创性本站不作任何保证或承诺,请读者仅作参考,并自行核实相关内容。文章投诉邮箱:anhduc.ph@yahoo.com






