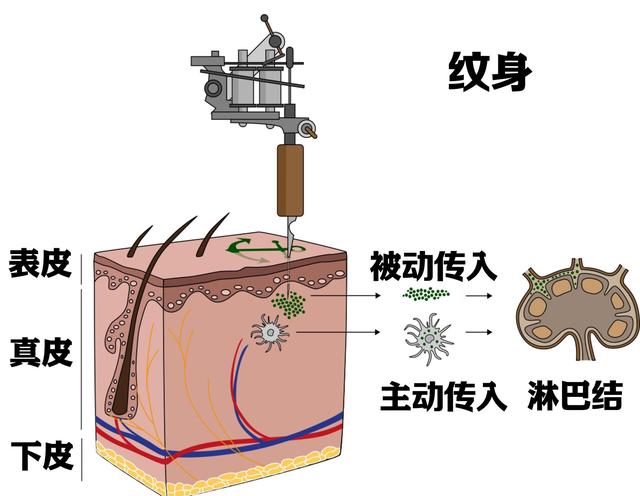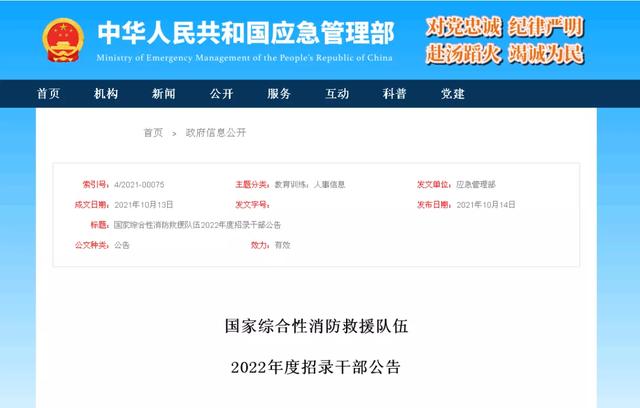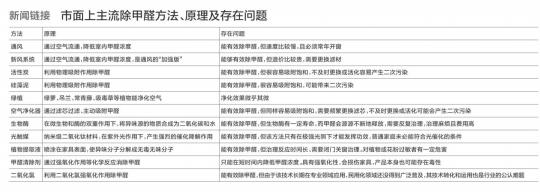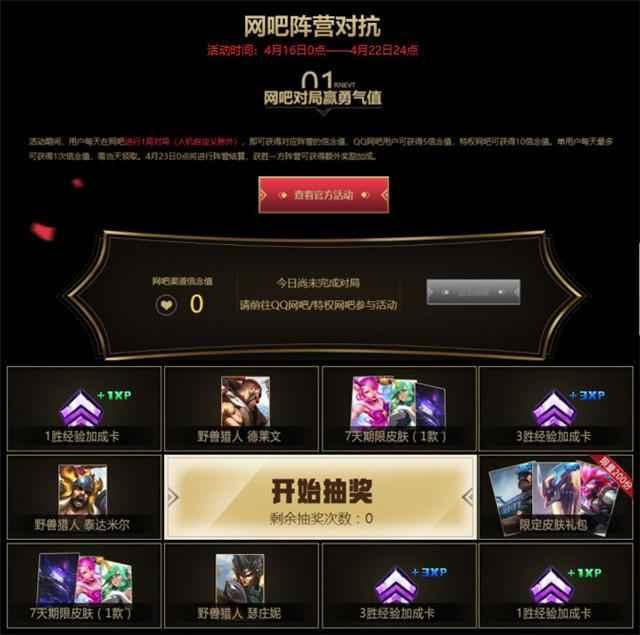win10资源管理器怎样显示菜单栏(Win10如何在任务栏固定资源管理器)
- 软件版本:
- 软件大小:
- 软件授权:
- 适用平台:
- http://dl.pconline.com.cn/download/359374.html

很多Win10用户反映,在系统升级之后,就看不到资源管理器了,为了解决这个问题,小编给大家讲讲 win10怎么将资源管理器固定在任务栏 ,让你再也不用担心资源管理器不见了。
win10资源管理器固定在任务栏四种方法
方法一:
把桌面上的“此电脑”或者用户文档图标拖动到任务栏即可完成固定。

方法二:
在打开任意资源管理器窗口时,右键点击任务栏对应图标,选择“固定到任务栏”。
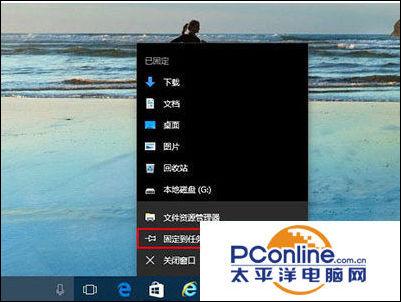
方法三:
单击开始按钮,在左侧文件资源管理器图标单击右键,选择更多→固定到任务栏即可。

方法四:
如果你在开始菜单或者开始屏幕上有资源管理器磁贴,可以点击右键选择更多→固定到任务栏进行图标固定。

需要注意的是,如果你想取消固定该图标,右键单击图标后并没有“从任务栏取消固定”的选项,只有一个“从开始屏幕取消固定”的选项:没错,微软写错了,只要你点击“从开始屏幕取消固定”就可以取消任务栏图标的固定,而且不会影响你在开始屏幕固定的磁贴(如下图)。

以上就是Win10把资源管理器固定到任务栏上的四种方法了,虽然微软取消掉任务栏上的资源管理器有点莫名其妙,不过要把资源管理器重新固定到任务栏上还是很简单的。
,免责声明:本文仅代表文章作者的个人观点,与本站无关。其原创性、真实性以及文中陈述文字和内容未经本站证实,对本文以及其中全部或者部分内容文字的真实性、完整性和原创性本站不作任何保证或承诺,请读者仅作参考,并自行核实相关内容。文章投诉邮箱:anhduc.ph@yahoo.com