ps2022教学免费课程(危险来了Photoshop教程)
告诉我我必须杀死什么,我必须偷什么,告诉我我必须解决的谜题或我必须欺骗的女巫。只要告诉我方法,我就会去做,无论危险、困难、代价。” 在这个 Photoshop 教程中,我们将学习如何在一个场景中创建鹿和猛禽。首先,我们创建了一个背景,然后添加了树木和鸟类。接下来,添加猛禽并将其与调整图层混合。还添加了鹿和雾效果。对于最终调整,我们使用了 Camera Raw 滤镜。
最终图像预览

教程资源
-
背景
-
鹿
-
树
-
猛禽
-
鸟类
第1步
现在,让我们从创建一个新的图像文件开始,转到菜单栏并单击文件 > 新建,然后在各自的字段中输入以下值
-
预设:自定义
-
宽度:3080 像素
-
高度:3850 像素
-
分辨率:300px
-
颜色模式:RGB 颜色 8 位
-
背景内容:透明

第2步
现在,放置背景 转到文件 > 放置并选择背景,然后将其放置到我们的工作画布上,并使用变换工具 (Ctrl / Cmd T) 定位图像。按住 Alt Shift 并像下图一样进行光栅化。在 Photoshop CC 中,只需按住 Alt 即可将所有面一起光栅化。

第 3 步
现在在这一步中,我们将使用 Clone Stamp Tool(S) 删除树。首先,选择克隆图章工具(S)并创建一个新图层。 使用空图层进行克隆图章修饰 使用克隆图章工具,您可以使用空图层将修饰与主图像分开。
-
单击“图层”面板底部的“添加新图层”按钮。
-
激活新图层后,单击“图层”面板顶部的锁定位置按钮,以使新图层与背景图层对齐。
-
在克隆图章工具的选项栏中,将示例菜单设置为当前和以下以从底层复制细节并将其放置在新层上。
定义一个样本区域,并在对象上刷新的细节
-
选择克隆图章工具后,按住 Alt 键单击 (Windows) 或按住 Option 键单击 (MacOS) 一个细节区域以设置采样点。克隆图章指针内的预览显示您将用于修饰的细节。预览对于将采样细节与图像的其他部分对齐非常有用。
-
刷过要添加采样细节以覆盖对象的区域。在您工作时,十字准线指示从何处复制详细信息。
检查结果以检查重复细节 使用克隆图章工具删除对象有时会导致您使用该工具重复的采样区域的细节。
-
使用具有较小画笔大小的克隆图章工具来掩盖明显的重复细节。



第4步
创建一个新图层并使用具有前景色灰色#a0acb8 的软圆形画笔工具(B)并在空图层上绘画。

第 5 步
放置树 转到文件 > 放置,然后将选择树放置到我们的工作画布上,并使用变换工具 (Ctrl / Cmd T) 定位图像。按住 Alt Shift 并像下图一样进行光栅化。在 Photoshop CC 中,只需按住 Alt 即可将所有面一起光栅化。


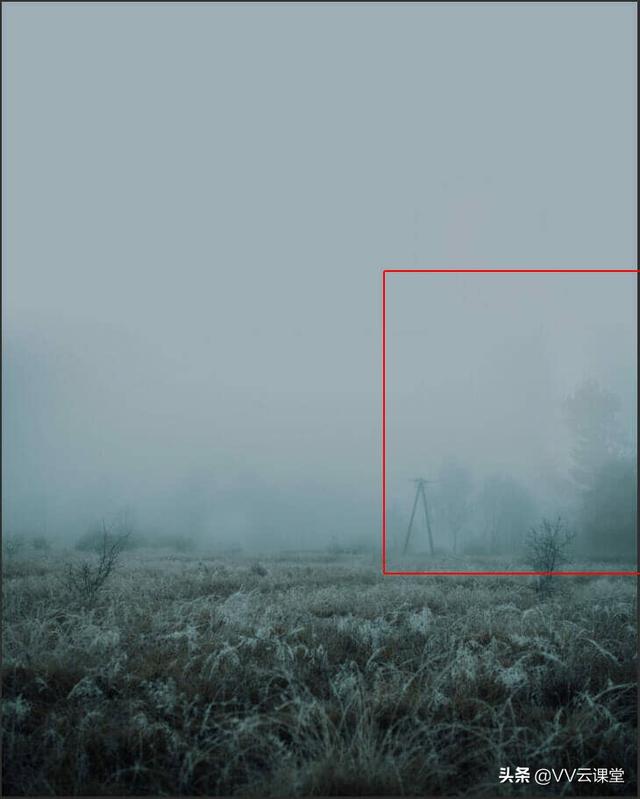

第 6 步
现在在这一步重复相同的过程。

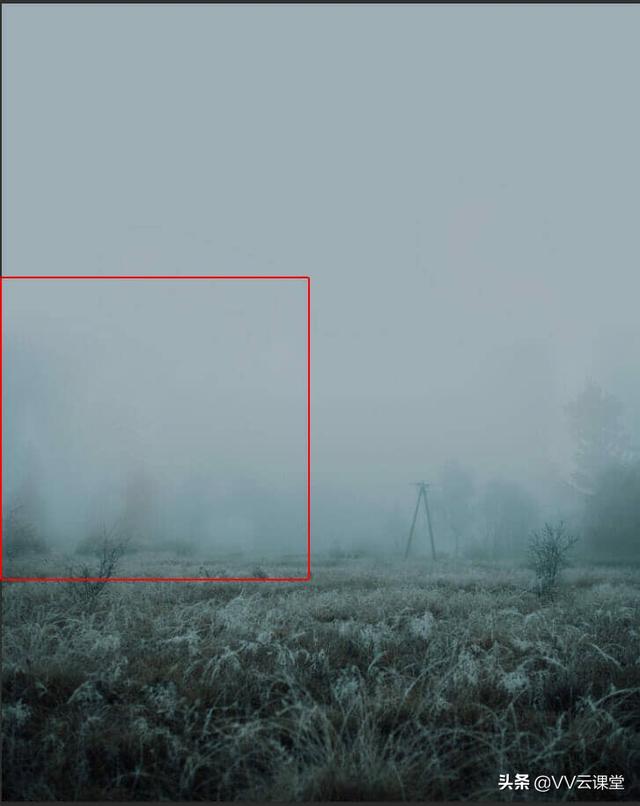
第 7 步
添加调整图层“色相/饱和度”不透明度设置为 50%

第 8 步
接下来,我们将打开 Birds。打开图像后,使用套索工具(L)并开始选择鸟类。创建选择区域后,只需将其复制 (Ctrl / Cmd C) 并粘贴 (Ctrl / Cmd V) 到我们的工作画布上。然后使用变换工具(Ctrl / Cmd T)定位图像。按住 Alt Shift 并重新排列,如下图所示。在 Photoshop CC 中,只需按住 Alt 即可将所有面重新混合在一起。
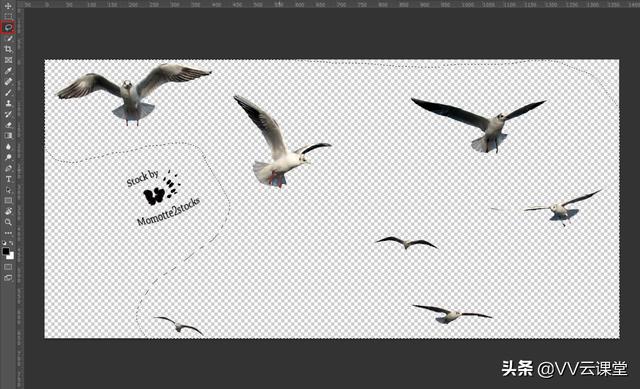

第 9 步
现在创建一个新图层并右键单击然后创建剪贴蒙版。使用前景色灰蓝色#8198a6 的画笔工具(B) 软圆形,在鸟类上涂一点。流量设置为 10%。



第 10 步
现在,我们将打开 Raptor。打开图像后,使用套索工具(L)并开始选择。创建选择区域后,只需将其复制 (Ctrl / Cmd C) 并粘贴 (Ctrl / Cmd V) 到我们的工作画布上。然后使用变换工具(Ctrl / Cmd T)定位图像。按住 Alt Shift 并重新排列,如下图所示。在 Photoshop CC 中,只需按住 Alt 即可将所有面重新混合在一起。
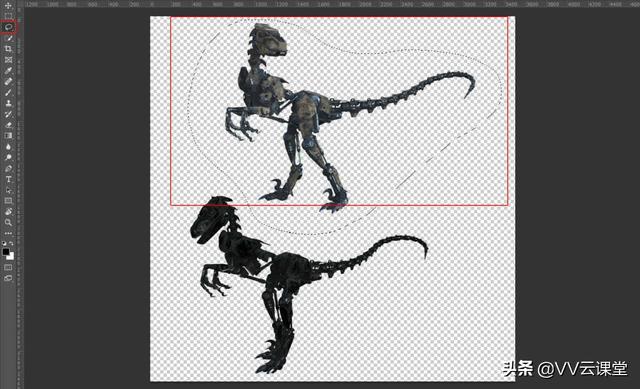

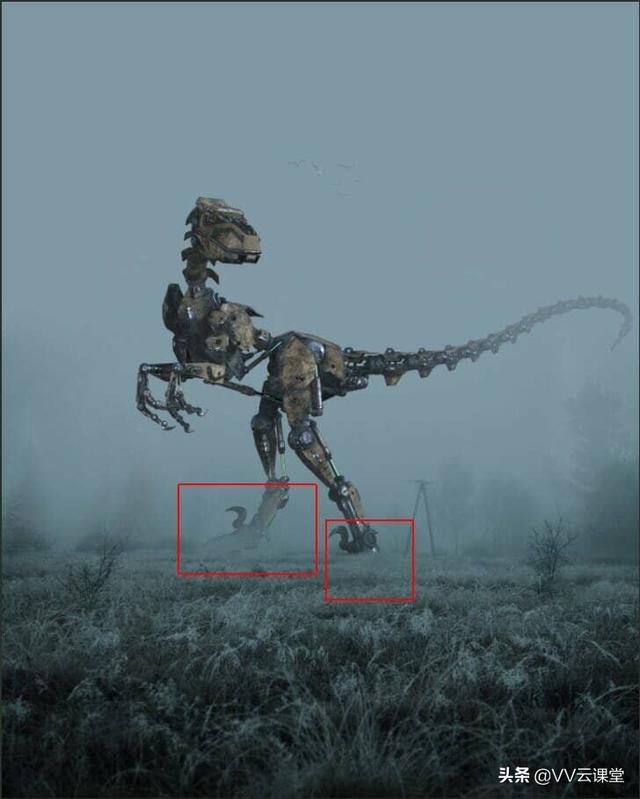

第 11 步
现在复制一个 Raptor 图层(Ctrl/Cmd J)并创建一个图层蒙版。然后使用流量为 10% 的 Soft Round 笔刷工具,并以黑色前景色开始绘画以降低不透明度,但左脚比其他身体部位更明显。
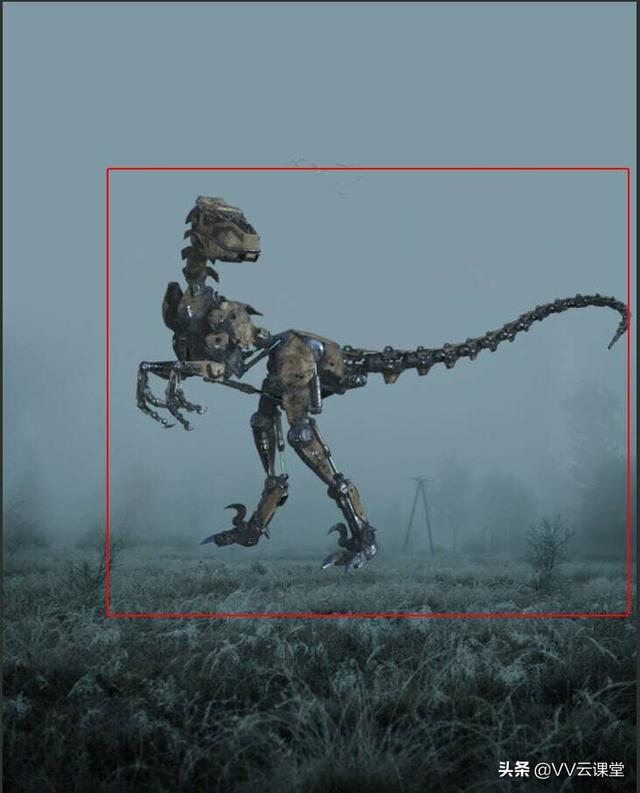


第 12 步
添加调整图层“色彩平衡”

第 13 步
添加调整图层“曝光”
第 14 步
创建一个新图层并选择前景色为红色#ff0000 的软圆形笔刷工具(B)并绘制眼睛颜色。画笔大小设置为 30 像素,混合模式更改为颜色减淡。创建另一个图层,并使用前景色为红色但画笔尺寸稍大的画笔工具。流量设置为 10%,混合模式更改为线性减淡(添加)。
第 15 步
现在在雾中创建更多的眼睛。使用与上一步相同的技术。混合模式保持颜色减淡模式。
第 16 步
现在,转到文件 > 打开并选择 Deer。然后使用钢笔工具(P) 并开始选择动物。当我们完成选择时,右键单击鼠标并“进行选择”,然后创建一个图层蒙版。您可以使用标准钢笔工具绘制的最简单的路径是一条直线,通过单击钢笔工具创建两个锚点。通过继续单击,您可以创建由角点连接的直线段组成的路径。
-
选择钢笔工具。
-
将钢笔工具放置在您希望直线段开始的位置,然后单击以定义第一个锚点(不要拖动)。
-
再次单击您希望片段结束的位置
-
继续单击以设置其他直线段的锚点。
-
您添加的最后一个锚点始终显示为实心正方形,表示它已被选中。当您添加更多锚点时,先前定义的锚点会变为空心并取消选择
-
通过执行以下操作之一完成路径:
-
要关闭路径,请将钢笔工具放在第一个(空心)锚点上。钢笔工具指针旁边会出现一个小圆圈 当它正确定位时。单击或拖动以关闭路径。
-
要使路径保持打开状态,请按住 Ctrl 键单击 (Windows) 或按住 Command 键单击 (Mac OS) 远离所有对象的任何位置。要使路径保持打开状态,您还可以选择其他工具。



-
曝光:-1.35
-
亮点:-36
-
白人:-89
-
阴影:-1

-
亮点:-45
-
灯:-40

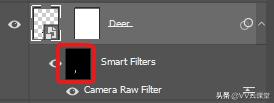

第 17 步
添加调整层“曲线”,然后按 Ctrl/Cmd I 反转并使用前景色为白色的画笔工具(B)软圆形,并绘制鹿的高光部分。


步骤 18
添加调整层“色相/饱和度”

步骤 19
添加调整图层“色相/饱和度”不透明度设置为 22%。

步骤 20
在这一步中,我们将创建一个薄雾。创建一个新图层并使用软圆形笔刷工具,笔刷流量为 10%。前景色设置为灰色/蓝色 #8198a6 和油漆。


步骤 21
添加调整图层“渐变映射”默认黑色/白色。混合模式更改为柔光,不透明度为 12%。

步骤 22
当我们完成所有这些后,现在将所有图层合并为一个。选择最后一层并按住 CTRL/CMD SHIFT ALT E。现在我们有了最后一层,右键单击鼠标并选择转换为智能对象。然后去滤镜>相机RAW滤镜。最基本的 Photoshop Camera Raw 滤镜允许您随时在 Photoshop 中使用 ACR 界面的功能。这使您可以在工作流程中随时在 ACR 中进行任何调整,而不仅仅是将其使用限制在原始处理阶段。虽然可以将您的工作文件导入 Lightroom 以进行相同的调整,但在 Photoshop 中执行此操作可让您免于繁琐的步骤。它使您无需任何额外的努力即可使用这些工具。

步骤 23
现在在 Camera Raw 过滤器中,设置值:基本
-
曝光: 0.10
-
对比度: 10
-
亮点:-4
-
阴影:-1
-
白人: 1
-
质地: 10
-
清晰度: 10
-
活力: 15
-
饱和度:-7

-
红军: 8
-
供水:-10
-
蓝调:-8
亮度
-
红军:-5
-
供水: 5
-
蓝调:-10

-
亮点: 16
-
阴影: 8


最终结果

免责声明:本文仅代表文章作者的个人观点,与本站无关。其原创性、真实性以及文中陈述文字和内容未经本站证实,对本文以及其中全部或者部分内容文字的真实性、完整性和原创性本站不作任何保证或承诺,请读者仅作参考,并自行核实相关内容。文章投诉邮箱:anhduc.ph@yahoo.com






