excel表格中的斜线表头怎么弄(在Excel表格中如何制作拖动都不会变形的单斜线表头)
我是【桃大喵学习记】,点击右上方“关注”,每天为你分享职场办公软件使用技巧干货!
我们在日常的工作中会经常遇到使用Excel制作单斜线表头,大家也许会说制作斜线表头不是很简单吗?其实,我们平时经常制作的单斜线表头时经常会遇到行高或者列宽调整后,制作的斜线表头也会跟着变形。那么,在Excel表格中如何制作拖动都不会变形的单斜线表头呢?其实,掌握一些小技巧就可以轻松实现。
拖动都不会变形的单斜线表头制作方法
1、首先我们点击【插入】-点击【文本框】,然后绘制一个文本框,如下图
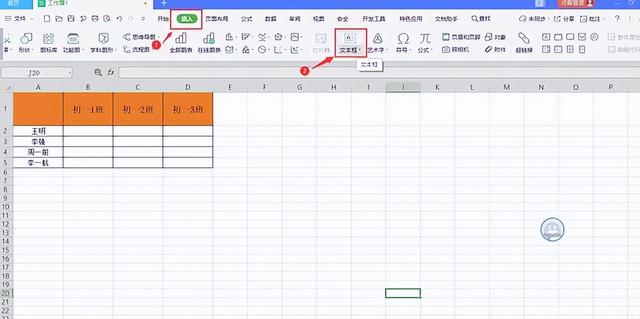

2、在文本框中输入“班级”二字,然后设置字体大小,再设置文本框到合适大小,如下图


3、点击【绘图工具】,为文本框选择“填充”未填充,“轮廓”无轮廓,如下图



4、把文本框移动到单斜线表头位置,如下图

5、点击【开始】,设置对齐格式为居中和右对齐,如下图

6、要特别注意把绘制的文本框的右边缘一定要超过单元格黑色的竖线,这样我们改变列宽时绘制的文本框也会跟着变化
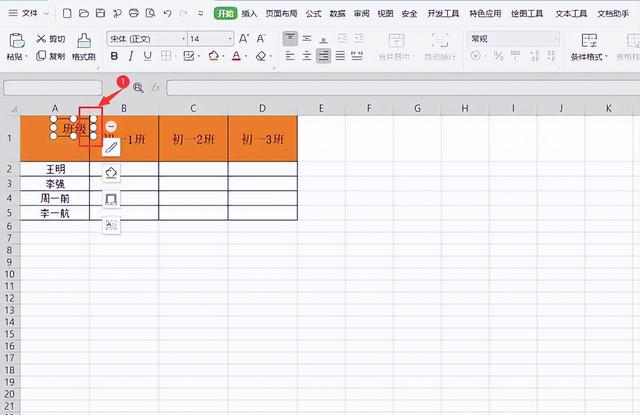
7、复制一下刚才绘制的文本框,然后修改里面的文字为“姓名”,如下图

8、为“姓名”选择对齐方式为居中和底端对齐,如下图

9、把文本框移动到左下方的位置,文本框的下边缘要超过单元格黑色的横线,这样我们改变行高时绘制的文本框也会跟着变化

10、最后通过快捷键Ctrl 1调出格式框框,在【边框】选择向右的斜线,点击确定即可


11、这样增加列宽和行高,单斜线表头都不会变形了,是不是很简单,你学会了吗?


以上是【桃大喵学习记】今天的干货分享~觉得内容对你有帮助,记得顺手点个赞哟~谢谢你。我会经常分享职场办公软件使用技巧干货!,欢迎关注我噢~
,免责声明:本文仅代表文章作者的个人观点,与本站无关。其原创性、真实性以及文中陈述文字和内容未经本站证实,对本文以及其中全部或者部分内容文字的真实性、完整性和原创性本站不作任何保证或承诺,请读者仅作参考,并自行核实相关内容。文章投诉邮箱:anhduc.ph@yahoo.com






