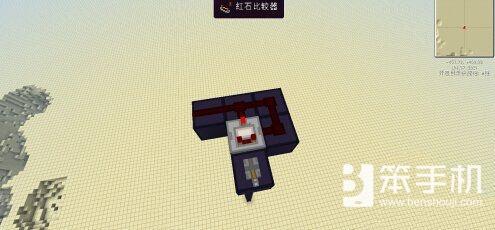ps自学教程7制作梦幻效果和虚化(用三个图层的混合做出水墨的写意风)
相机拍出的照片是写实的,要达到国画水墨写意风格,那必须借助PS的强大功能。有时候光影不是特别好的情况下,将照片PS成水墨风,也不失为一种选择,往往会达到一定的艺术效果。
而这种风格其实也不是很复杂,主要用到的PS功能有图层混合和模糊,具体操作如下:

原片
这是卡片机拍的一张照片,构图和光影本身就很写意,呵呵,因为画质和光影不好,但是水墨风格最好就是在阴天或者雨天拍摄的照片最接近嘛。
第一步、把照片导入PS中,复制三个图层,因为想用三个图层的步同效果叠加以求获得一张水墨风格的照片。

如图,得到副本图层、副本图层2、副本图层3.
第二步、点击副本图层3和副本图层2左边的小眼睛,先隐藏这两个图层,然后选择副本图层,图像-调整-去色,先把颜色去掉,这是最基本的操作。在这个图层中要用到模糊功能当中的特殊模糊:滤镜-模糊-特殊模糊;

特殊模糊的好处在于不会把物体的边缘模糊掉,而只模糊物体边缘内的部分。特殊模糊里主要有四个参数:半径,阀值,品质和模式,半径和阀值根据需要调整,而品质我选择的是高,模式选择正常就行。这样副本图层就算处理完了,如果你照片的锐度很高,画质又很好的话,这一层还可以加一个操作,高斯模糊。而我这张图片锐度没这么高,所以就不必要了,省去这一步。
第三步,选择副本图层2,同样:图像-调整-去色;这个图层的操作用到查找边缘这个功能,因为水墨画是用线条来勾勒出物体的轮廓,达到写意的效果,所以在PS中用这个功能来模仿:滤镜-风格化-查找边缘。

如图,得到类似一张铅笔素描的效果图。

然后我们还可以用曲线调整一下,让线条变少一点,主要是提亮来减少线条的杂乱。放大图像发现线条很生硬,所以可以用边框模糊来柔化一下线条:滤镜-模糊-边框模糊,半径设置成2个像素就好。

副本图层2的操作就完成了,把副本图层2与刚才调好的副本图层的混合模式改成叠加,到这一步水墨风的味道已经出来一半了,接下来在副本图层3中要模仿的是渲纸的影晕效果。
第三步、选择图层副本3,同样要去色,然后用到喷溅与纹理的操作。滤镜-滤镜库-画笔描边-喷溅;

接下来是纹理,主要是让画面有一定的纹理,有纸的感觉:滤镜-滤镜库-纹理-纹理化;

副本图层3模仿影晕渲染效果完成,与副本图层2的混合模式选择用正片叠底。
最后的效果图如下

效果图
当然,还可以添加文字和红印章,后期还可以做旧,让画面发黄,更有水墨画的效果。
总结:主要用三个图层来模仿,三个图层分别用到了特殊模糊、查找边缘和喷溅、纹理等操作。图层与图层之间用到叠加和正片叠底。
,免责声明:本文仅代表文章作者的个人观点,与本站无关。其原创性、真实性以及文中陈述文字和内容未经本站证实,对本文以及其中全部或者部分内容文字的真实性、完整性和原创性本站不作任何保证或承诺,请读者仅作参考,并自行核实相关内容。文章投诉邮箱:anhduc.ph@yahoo.com