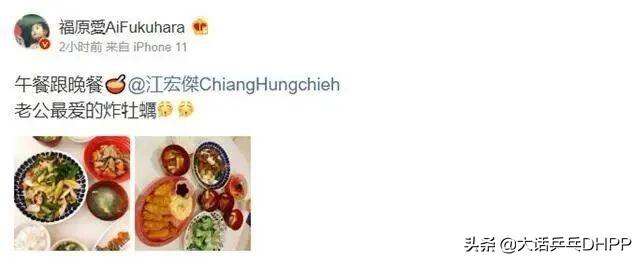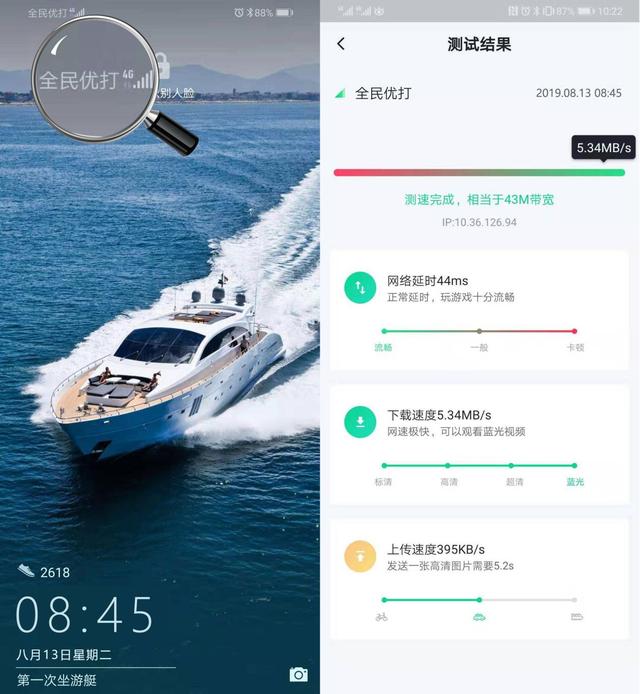ps混合画笔工具使用方法(如何在Photoshop中创建样式混合器画笔文本效果)

教程素材
在本教程的制作过程中使用了以下素材:
- Nickainley 字体
- 由ydlabs的蓝色圈子背景
1.如何创建背景和文本图层
步骤1
创建一个新的1250 x 2000 px文档,单击“ 图层”面板底部的“ 创建新填充或调整图层”图标,选择“ 纯色”,然后将“ 颜色填充”设置为。#040214

第2步
在纯色图层顶部添加蓝色圆圈背景图像,将其图层重命名为BG纹理,将其不透明度更改为35%,并根据需要调整其大小。

第3步
使用您喜欢的任何脚本字体创建参考文本。这里使用的字体是Nickainley,尺寸设置为350磅。
如果您有多行文本,请确保将Leading值更改为您喜欢的值。在这里,它设置为550磅。

2.如何创建和设置调音台画笔笔尖
步骤1
选择椭圆工具,确保选项栏中的“ 形状”选项处于活动状态,然后单击文档内的任意位置以获取“ 创建椭圆”框。
将“ 宽度”和“ 高度”值设置为50像素,然后单击“ 确定”。

双击的椭圆层应用以下图层样式:
第2步
使用以下设置添加渐变叠加层:
- 选中“ 抖动”框
- 风格:径向
- 角度: 0
- 规模: 150%
- 如果需要,请检查“ 反向”框。
- 单击“ 渐变”框以使用左侧,中间和左侧的“ 颜色” 创建渐变。#35378e#b62789#f15332
您可以使用任何其他颜色的渐变来获得不同的结果。

第3步
我们需要将渐变移动到椭圆的顶部。为此, 请在椭圆内单击并拖动渐变填充。

第4步
使用以下设置添加斜角和浮雕:
- 尺寸: 25
- 取消选中Use Global Light框
- 角度: 158
- 海拔高度: 32
- 光泽轮廓:海湾 - 深
- 检查消除锯齿框
- 高亮模式:鲜艳的光
- 不透明度: 65%
- 阴影模式:颜色烧伤
- 颜色: #7a7a7a
- 不透明度: 25%

第5步
使用以下设置添加轮廓:
- 轮廓:锥形 - 倒置
- 检查消除锯齿框。
- 范围: 100%

这将创建我们稍后将用于混音器画笔工具的样式提示。

第6步
由于样式化的形状需要光栅化以用于混合器画笔,因此您可以先复制其图层以保留副本,隐藏它,然后右键单击该副本以选择“ 栅格化图层样式”。

3.如何创建文本工作路径
步骤1
选择钢笔工具,然后在选项栏中选择路径选项。
单击以添加锚点,然后单击并拖动以创建曲线。

第2步
当你创建的路径,你可以按下并按住的命令键临时选择和调整锚点和它们的方向线和点。
另一种方法是使用直接选择工具(A)代替。
完成创建字母的工作路径后,按住Command键并单击其外的任何位置。

第3步
在“ 路径”面板中,双击 “ 工作路径”选项卡,然后输入要保存的路径的名称。

第4步
最好将路径分开,以便在抚摸它们之后轻松编辑它们。
确保对齐路径,使它们在彼此重叠的位置很好地落在彼此的顶部。

4.如何调整混音器画笔工具的设置
步骤1
选择混音器画笔工具(单击并按住标准画笔工具以显示它),然后在选项栏中使用这些设置:
- 单击每个笔划图标后加载画笔 。
- 单击每个笔划图标后清洁画笔 。
- 从有用的混合器刷子组合列表中选择干燥,重载预设。
- 湿: 0%
- 压力: 100%
- 流量: 100%
- 平滑: 100%
- 取消选中Sample All Layers(样本所有图层)框。
一旦你调整设置,尖端的改变尺寸以10像素比风格的椭圆形的多尺寸,所以这里的画笔笔尖的大小设置为60像素。

第2步
选择样式椭圆的层,将光标放置在风格椭圆的中心,压持的选项键,并单击以椭圆加载到刷尖。

5.如何使用混合器画笔工具描绘工作路径
步骤1
隐藏原始文本图层并在其上创建一个新图层。

第2步
选择路径选择工具,单击所有路径外部以确保没有选择它们,然后单击要中笔的第一个字母的路径。

第3步
按Return键以描边路径,创建新图层,选择下一个路径,然后在新图层上描边。

第4步
继续选择路径并在不同的图层上抚摸它们,直到完成第一个单词为止。
将所有单词的图层放在一个组中以保持组织有序。

第5步
完成抚摸所有单词以开始调整最终效果。

6.如何摆脱不需要的路径末端
步骤1
对于某些字母,路径结束可能不是必需的,例如O字母。
要解决这个问题,您需要通过重新创建路径或通过翻转路径来更改路径的起点和终点。
要翻转路径,请使用路径选择工具将其选中,然后按Command-T进入自由变换模式。
右键单击边界框并选择“ 水平翻转”,然后再次右键单击它以选择“ 垂直翻转”。
点击Return键提交更改。

第2步
在原始描边路径图层的顶部创建一个新图层,并描绘转换后的路径。

第3步
然后,选择橡皮擦工具,并擦除新描边路径的末尾。
您可以暂时隐藏正在处理的图层之上的任何图层,以便清楚地看到事物。
如果翻转方法没有创建您喜欢的结果,则可以重新创建原始路径,但具有不同的起点和终点。

第4步
重复这些步骤以修复您不喜欢的任何其他路径。

7.如何逆转路径的方向
步骤1
如果要完全反转打开的路径,请选择“ 钢笔工具”,然后单击路径的起点。

第2步
然后,单击路径的结束点以关闭它。

第3步
选择直接选择工具,在路径外单击以取消选择它,然后单击您创建的段以关闭原始路径(起点和终点之间的路径)。
点击删除以删除所选的段。这将颠倒路径的方向。

第4步
现在使用路径选择工具选择反转路径,并在新图层上进行描边。

8.如何平滑最终结果
步骤1
选择您拥有的所有文本组,复制它们,按Command-E合并副本,然后隐藏原始文本组。

第2步
转到滤镜>风格化>扩散,并将模式设置为各向异性以获得更平滑的结果。

第3步
在需要的地方手动添加任何额外的点或重音,并确保在新图层上执行此操作,以便您可以根据需要进行变换,然后将扩散滤镜单独应用于它们。

恭喜!你完成了
在本教程中,我们创建了一个简单的背景和一个参考文本层。然后,我们创建了一个椭圆并对其进行样式设置以创建混合器笔尖。之后,我们创建了一个文本工作路径创建文本效果。最后,我们使用过滤器来平滑最终结果。
请随时留下您的意见,建议和结果。
,免责声明:本文仅代表文章作者的个人观点,与本站无关。其原创性、真实性以及文中陈述文字和内容未经本站证实,对本文以及其中全部或者部分内容文字的真实性、完整性和原创性本站不作任何保证或承诺,请读者仅作参考,并自行核实相关内容。文章投诉邮箱:anhduc.ph@yahoo.com