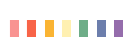word批量调整宽度(文本的选取与缩放)
在工作中,很多人或许会认为Word很简单,不值得专门去学习。确实,如果只是制作普通的电子文档,一般用户并不需要花很多的时间和精力去学习软件。但如果要制作一个比较复杂的文档或者长文档,常规的方法往往会显得捉襟见肘,此时如果能运用一点儿适当的技巧将为工作带来事半功倍的效果。
本篇为【Word短技巧】系列连载内容之一,本系列将分多篇介绍Word软件的应用技巧。
1.快速选取文本在Word 中,进行文本编辑前,必须选取文本,既可以使用鼠标或键盘来操作,又可以使用鼠标和键盘结合来操作。
使用鼠标选取文本使用鼠标选择文本是最基本、最常用的方法,使用鼠标可以轻松地改变插入点的位置。
- 拖动选取:将鼠标光标定位在起始位置,按住左键不放,向目的位置拖动鼠标以选择文本。

- 双击选取:将鼠标光标移到文本编辑区左侧,当鼠标光标变成指针形状时,双击,即可选择该段的文本内容;将鼠标光标定位到词组中间或左侧,双击选择该单字或词。

- 三击选取:将鼠标光标定位到要选择的段落,三击选中该段的所有文本;将鼠标光标移到文档左侧空白处,当光标变成指针形状时,三击选中整篇文档。

使用键盘选择文本时,需先将插入点移动到要选择的文本的开始位置,然后按键盘上相应的快捷键即可。使用键盘上相应的快捷键,可以达到选取文本的目的。利用快捷键选取文本内容的功能如下表所示。

我们也可以在Word中使用鼠标和键盘结合来选取文本。这样不仅可以选取连续的文本,也可以选择不连续的文本。例如:
- 选取连续的较长文本:将插入点定位到要选取区域的开始位置,按住Shift键不放,再移动光标至要选取区域的结尾处,单击即可选取该区域之间的所有文本内容。

- 选取不连续的文本:选取任意一段文本,按住Ctrl键,再拖动鼠标选取其他文本,即可同时选取多段不连续的文本。

- 选取整篇文档:按住Ctrl键不放,将光标移到文本编辑区左侧空白处,当光标变成指针形状时,单击即可选取整篇文档。

- 选取矩形文本:将插入点定位到开始位置,按住Alt键并拖动鼠标,即可选取矩形文本区域。

此外,使用命令操作还可以选中与光标处文本格式类似的所有文本,具体方法为:将光标定位在目标格式下任意文本处,打开【开始】选项卡,在【编辑】组中单击【选择】按钮,在弹出的菜单中选择【选择格式相似的文本】命令即可。

除了使用鼠标和键盘选取文本以外,在Word中我们还可以利用F8键扩展选择功能选取文本。例如:
- 将鼠标指针置于文档中后,按1下F8键,可以设置选取的起点。

- 连续按2下F8键,选取一个字或词。

- 连续按3下F8,可以选取一个句子。

- 连续按4下F8键,可以选取一段文本。

- 连续按5下F8键,可以选取当前节,如果文档没有分节则选中全文。
- 连续按6下F8键,可以选取全文。
- 按Shift F8快捷键,可以缩小选中范围,其是上述系列的“逆操作”。
按下ESC键可以取消F8键选区功能。
2.快速缩放文本在Word中选中一段文本后,按下Shift [键,可以缩小选中的文本。

按下Shift ]键,则可以放大选中的文本。


最后,推广一下我的内容专辑,目前虽然没更完,但可以免费阅读哟。
,免责声明:本文仅代表文章作者的个人观点,与本站无关。其原创性、真实性以及文中陈述文字和内容未经本站证实,对本文以及其中全部或者部分内容文字的真实性、完整性和原创性本站不作任何保证或承诺,请读者仅作参考,并自行核实相关内容。文章投诉邮箱:anhduc.ph@yahoo.com