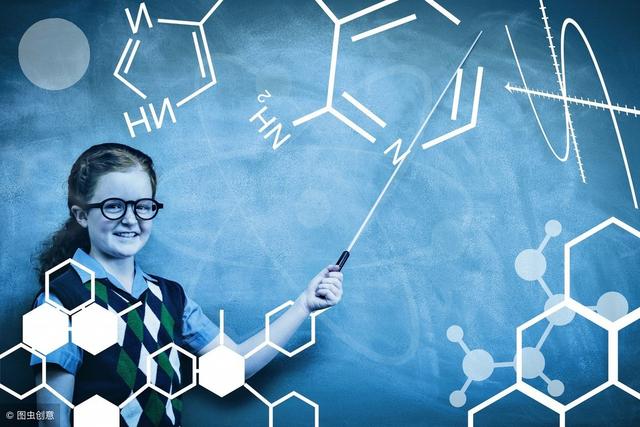2分钟防灾动画讲解(微防灾工作室课程之Pr)

字幕丨背景丨特效丨转场
艺术沙龙系列活动之 非线性编辑
如同春天从不缺席的柳絮,我们的周五晚间课也不会缺席,这周的视频剪辑课是由视觉设计工作室的张弢带来的,本次课程内容较长,干货较多,大家拿出小本本记好噢。
剪视频
接视频
剪视频最重要的就是剪和接,能熟练掌握剪视频和接视频,基本上就可以上手了。
1 首先把素材拖动到编辑区的视频轨中 ( 这个时候多半会弹出这个素材不匹配警告 ) ,意思就是:之前的序列设置(PAL什么的)选错了!所以这个时候弹出一个对话框,更改序列设置,而这也是为什么大家都不懂视频制式,却还能用Pr剪视频的原因。
2 剪视频 快捷键C
剪完视频 键盘V 还原鼠标
Tips:空格键控制视频的播放和暂停
用键盘方向键的左右键控制视频的逐帧播放

剪视频的步骤
1 定位剪辑位置
粗定位:空格键 播放视频;空格键 暂停视频
精定位:调整下方拖动条 调整视图 键盘左右键逐帧调整(红线会一直定住)
2 剪视频:按键盘C,将鼠标移到红线定位处,单击鼠标,视频就剪好了 。
按键盘V 还原鼠标
3 删除不要的部分,鼠标单击,选中不想要的部分 按键盘Delete即可。
波纹删除:右键视频与视频之间空白的位置,即你想删去的空白,出现波纹删除选项,单击即可。
重点 剪视频 : C与V 接视频 : 波纹删除
添加音乐
淡入淡出
一般情况下音频和视频是锁定在一起剪辑的
去掉视频原音 添加音乐
1 右键单击视频中的视频 选择解除音频链接
2 拖入音乐至音频轨道
3 这时整个视频的长度会默认为到音频结束之后对音频进行淡入淡出
特效区效果—音频过渡—交叉渐隐—指数型淡入淡出、把它拖到音频末尾,就从方块开始淡出,如果方块时长太短,用鼠标选中特效方块,拖动即可。在左上角的特效控制台,对特效进行细致的调整。

音频音量相关
音频中间的那根黄线代表音频音量,鼠标往上拉是增加音量,鼠标往下拉是降低音量。
细致调音量:右键音频——音频增益
输入数字即可 一般LodB LodB地调就行
数字前面加上“-”号,就是降低音量

视频过渡
关键帧
可以用“视频叠化”—柔和地过渡视频
效果—视频切换—叠化—交叉叠化
和之前的音频淡入淡出特效一样,把交叉叠化特效拖动到需要的地方,即两个视频中间,不要忘了鼠标拖动调整特效时长
特效里的其他功能也很好用,比如渐隐为黑色,渐隐为白色,可以放在整段视频的开头和结尾。
谈到视频和音频的变化(透明度变化,音量变化),不得不提到一个功能。关键帧:就是在视频或者音频中设立几个重要的点,点与点之间的视频或者音频可以发生变化。

只用淡入淡出的话,音频只能完全在开头或者在结尾从弱到强或者从强到弱的过程。而使用关键帧,音频可以忽高忽低忽强忽弱,是活性很强的,想添加关键帧,一定要先单击选中音频或视频。红线在哪,定位就在哪,方向与目标就在哪。
移动红线或者播放视频到想要添加关键帧的大致位置,且单击关键帧的小点点就好,关键帧就会被自动加在红线定位处。用鼠标拖动关键帧的小白点,就会发现,表示音频增益的黄线可以被掰弯,于是音频就能忽大忽小了。视频也同样拥有黄线,音频的黄线表示音频的增益,视频的黄线有很多意思,点击视频上方的透明度箭头,可以看到有很多个选项【缩放透明度等】每选定一个,这个选项就是此刻视频黄线代表的内容。
加字幕
加字幕简单的分为两种,静态字幕(下方小字幕,花字)和滚动字幕(演职人员表)
1 将视频定格在想加字幕的那一帧 ,字幕—新建字幕—默认静态字幕。
2 弹出这个窗口,可以给字幕改名,点击确定。
3 字幕界面会自动定格在你之前暂停的画面上。
4 然后单击画面任意位置,打字。
5 通过调整字体,字体大小,以及移动字幕 一个中规中矩的字幕就出现了。
花 字 :字面意思来说就是花里胡哨的字幕,综艺节目中比较常见。(当然,只有Pr是做不成电视节目里的那种花字效果的)加个颜色,描个边 ,运用字幕界面右侧的众多功能就ok
填充 描边—外侧边
加图片(表情包)
字幕界面—右键视频画面—标记—插入标记
PNG格式的图片可以做出周围透明的效果
调整好字幕之后,直接关闭字幕界面
然后把字幕拖动到视频轨道上方就可以了

滚动字幕
除了静态字幕 PR还提供滚动字幕和游动字幕制作
滚动字幕就是电影后面的演职员表,游动字幕就是弹幕之类的。两种字幕的制作方法都差不多 ,接下来细讲一下滚动字幕的制作方法,游动字幕的制作方法大家可以自己思考一下。
1 字幕—新建字幕—默认滚动
2 打字 排版(用鼠标拉框出来)
3 点击滚动字幕选项
4 时间选择,开始于屏幕之外,结束于屏幕之外,善始善终。
5 再按照之前的方法,把滚动字幕移动到的视频轨中 滚动字幕就做好了。
批量字幕的添加需要用到ps 这里不多加叙述
从素颜到戏剧女王
这里要讲的主要是,怎样从素颜到戏剧女王
调 色 :说到调色,一般大家都会采用剪完全片之后整体调色的方法。那么,这里就要引申出一个概念嵌套序列:顾名思义,就是将剪好的所有细碎的视频与音频看作一个整体,方便进行批量操作 用鼠标拖动下方的缩放条,调整视图,缩小视频轨与音频轨的视图,方便一次性选取。
用鼠标拖动出的框框将视频、音频全部选中,右键全选部分,选择嵌套。这样,之前选中的部分就变成了一个整体,一个嵌套序列。变成嵌套序列,变不同原来的序列,双击嵌套序列 再看看上方的选项卡,可以在嵌套序列和原序列中自由切列。
由于嵌套序列可以看做是原序列的整体,那么嵌套之后,在原序列中做的改动都会出现在嵌套序列上,反之同理。主界面左下—效果—视频特效—颜色校正—RGB曲线,把RGB曲线的效果拖到嵌套序列上 ,调节RGB曲线改变,改变视频的颜色。

添加背景颜色—背景框
双击视频画面,直接用鼠标拖动,缩小视频
回到项目素材库,空白处右键,新建分项—颜色遮罩,点击确定。
选定一个背景色 后期也可修改
点击确定之后 项目素材库里出现颜色遮罩
注意!一定要拖动到嵌套序列下的视频轨中,可以先用鼠标把嵌套序列上移到视频轨中,双击颜色遮罩可以修改颜色,颜色遮罩不要放在嵌套序列上面 要不然就会全变蓝。
【想要在颜色遮罩上加字幕,最后直接在嵌套序列里加就好】
步骤:1 剪辑 2 嵌套 3 加背景颜色 4 加字幕
视频倒放
1 第一步还是先导入素材,并将素材拖入轨道中
2 用鼠标选择好速度和持续时间
3 勾选倒放速度为100%然后确定
4 单击播放按钮即可倒着播放素材
读书小笔记
Pr快捷键
手形工具【 H 】
缩放工具【 Z 】
文字工具【 T 】
剃刀工具【 C 】
外滑工具【 Y 】
内滑工具【 U 】
钢笔工具【 P 】
复制【 Ctrl C 】
粘贴【 Ctrl V 】
撤销【 Ctrl Z 】
保存【 Ctrl S 】
关闭【 Ctrl W 】
选择工具【 X 】
波纹编辑工具【 B 】
滚动编辑工具【 N 】
重做【 Ctrl Shift Z 】
新建项目【 Ctrl Alt N 】
向前选择轨道工具【 A 】
向后选择轨道工具【 Shift A 】
编辑快捷键【 Ctrl Alt K 】
关闭项目【 Ctrl Shift W 】
切换至“编辑”工作区
【 Alt Shift 1 】
历史记录
下一项【左箭头】/【右箭头】
以上就是我们本周五晚间课的内容总结,希望通过这次晚间课,大家又能够对Pr有更多自己的理解。
下次晚间课,我们不见不散。
END
视觉设计工作室
,免责声明:本文仅代表文章作者的个人观点,与本站无关。其原创性、真实性以及文中陈述文字和内容未经本站证实,对本文以及其中全部或者部分内容文字的真实性、完整性和原创性本站不作任何保证或承诺,请读者仅作参考,并自行核实相关内容。文章投诉邮箱:anhduc.ph@yahoo.com