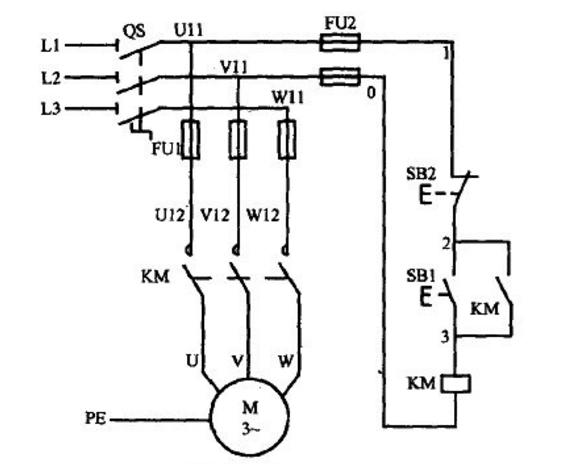论文框架图怎么做出来的(出色的论文插图从箭头开始)
文章严谨有条理
比不上结构清晰的TOC
想让编辑和读者眼前一亮
你的插图还需要一点小心机

百转千回的弧度
清新脱俗的纹路
我们今天要说的
是TOC中的“逻辑扛把子”
箭头

展示文章条理
彰显思辨能力
箭头在TOC中的重要性不言而喻
还在千篇一律地用PPT绘制箭头吗?
今天教大家用Ps和Ai快捷制作形状各异的箭头
让你的插图与众不同
更具表现力!

01
打开Photoshop,在文件下找到“新建”,文档类型选择“国际标准纸张”,如图1、图2所示。


02
在工具栏中找到“自定形状工具”,在“选项”下就能看到各种各样的箭头如图3、图4。


03
选中其中一个,按住<Shift>在画布上进行拖动就可以绘制出想要的箭头形状,如图5所示。

04
但是Photoshop提供的形状都是黑白的,并没有颜色,我们需要为其添加颜色。在图层窗口中,新建一个图层,然后在工具栏中找到 “渐变工具”,打开“渐变编辑器”,设置合适的颜色渐变,设置合适的渐变模式,然后在画布中进行拖拉就能实现颜色的渐变,如图6、7、8、9所示。




05
新建图层的渐变已经把下一层的箭头完全遮盖,我们选择新建的图层,通过<Alt 左键>来实现剪贴蒙版的功能,从而使上一层的颜色只对下一层有图形的地方产生影响,如图10、11所示。


06
本节开始的所有箭头都采用了跟上述步骤一样的方法来制作,除此之外我们可以对形状图层采用添加图层蒙版来实现箭头从无到有的渐变。在图层窗口选中形状图层,然后对它实行“图层蒙版”命令,图形并未发生任何变化,如图12、13所示。


07
在工具栏中找到“油漆桶工具”,将前景色设置为黑色R:0,G:0,B:0,选中图层蒙版,将其变为黑色,画布中的图形都消失,此时我们使用渐变工具,颜色选择从黑到白色的渐变,如图14、15、16所示。



08
此时选中图层蒙版,使用渐变工具对其进行拖拉,就有图形显示出来,渐变的图形也就制作而成,如图17、图18所示。图层蒙版的原理是,当蒙版为黑色,被蒙版的图层不透明度为0;当蒙版为白色,被蒙版的图层不透明度为100%;当蒙版颜色介于白色和黑色之间时就根据颜色的灰度来表示其不透明度,不透明度介于0到100%之间。


09
下面是立体箭头的制作。我们快速地使用“自定形状工具”绘制出一个不同的箭头,将箭头的填充颜色设置为R::219,G::243,B:15,如图19、20、21所示。



10
沿着箭头水平的方向绘制一个白色的矩形,然后新建图层,使用渐变工具使其颜色渐变,颜色的设置如下图所示,然后用它对矩形实行剪贴蒙版,如图22、23、24所示。



11
对箭头的其余部分也进行类似的操作,一个立体的箭头就制作完成,如图25、26、27所示。



12
在绘制矩形过之后,为了使形状与箭头匹配,需要对矩形进行调整,使用快捷键<Ctrl T>,然后再按住<Ctrl>键移动四个点来改变其形状,如图28所示。

13
除了Photoshop之外,AI也能很方便的制作一些常用的箭头。类似于步骤01的操作,我们在AI中新建画布,如图29、30所示。


14
在窗口下拉菜单中找到画笔库,画笔库下找到箭头,箭头找到箭头_标准,就会出现各种箭头的窗口,如图31、32所示。


15
在工具栏中选择“画笔”工具,选中任意的箭头进行绘制,通过改变其描边可以改变箭头的颜色,同时绘制出来的曲线可以通过调整各个锚点的曲率和影响范围来改变箭头的形状,如图33、34、35所示。



16
在AI中更实用的箭头画笔库可以很方便快捷地绘制各种形状的箭头,Photoshop中的箭头无法很便捷地实现弯曲,AI中的箭头的颜色智能是单一的颜色无法实现渐变,但是可以通过两者的结合来实现渐变。AI制作好的箭头,将其复制到Photoshop当中,粘贴时选择形状路径,之后就可以像之前在Photoshop中的操作,实现颜色的渐变以及形状的渐变,如图36、37、38所示。



征服了箭头
你的修炼才刚刚开始
想要快速进阶 一步到位
北京中科幻彩:论文插图封面设计,科学动画,医学插画,科研绘图培训,SPSS培训,有限元模拟培训,统计分析、作图排版与图像处理培训,专场培训,PPT美化,宣传片等
,
免责声明:本文仅代表文章作者的个人观点,与本站无关。其原创性、真实性以及文中陈述文字和内容未经本站证实,对本文以及其中全部或者部分内容文字的真实性、完整性和原创性本站不作任何保证或承诺,请读者仅作参考,并自行核实相关内容。文章投诉邮箱:anhduc.ph@yahoo.com