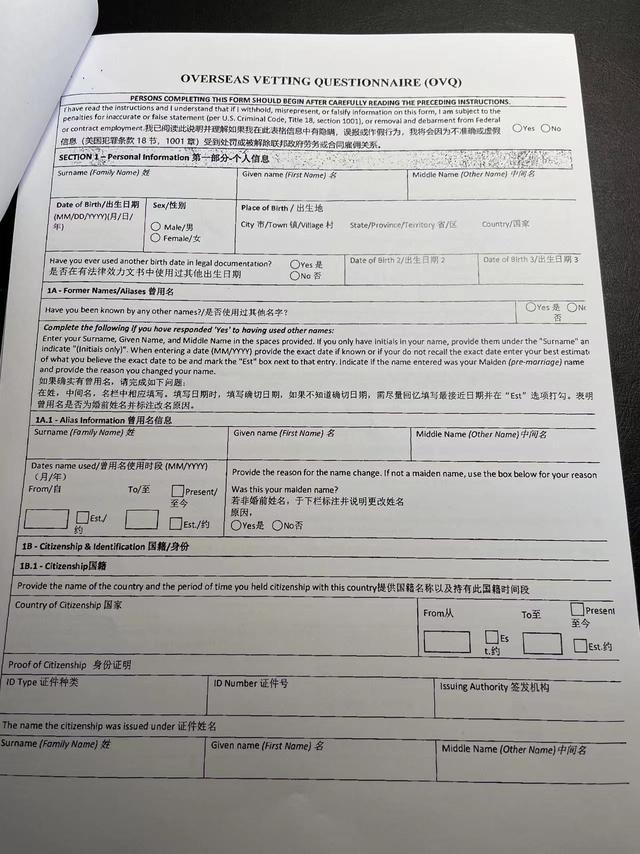最新obs直播软件教程(开源直播软件OBSStudio基础设置)

OBS Studio 是开源直播软件 Open Broadcaster Software 的新版,作者重构了这个软件完善了很多功能,并且支持 Mac OSX 和 Linux。但是网上找到的很多文章都是针对旧版的 OBS Classic 的,所以就想写一篇关于 OBS Studio 简单设置文章。用过 OBS Studio 之后真的觉得比 OBS Classic 用起来舒服很多,而且 OBS Classic 已经不再维护了,作者现在只维护 OBS Studio。
我们先从官方网站 https://obsproject.com/ 下载 OBS Studio,下载完之后不停点安装就装完了,然后打开 OBS Studio (64bit) 如果你的系统不是 64 位就是打开OBS Studio (32bit),其实两者一样,不过你是 64 位系统的话当然用 OBS Studio (64bit)。打开之后你会看到下面的样子,画面一片漆黑的,然后我们就开始使用前的设置。

为什么我的界面不是白色而是黑色?因为我在设置中选择了 Dark 主题。首先我们要给直播画面添加一张图片作为背景,这样在游戏关闭之后直播画面也不黑屏!在下面的来源窗口右键选择添加图像。

在添加窗口中选择一张足够大的图像然后确定,记得勾选『当不显示时卸载图片』!这样可以节省内存!

下面就是一些必要的基本设置,点击顶部菜单栏->文件->设置,然后在左边选择『输出』。这里需要设置的就是音频比特率、录像路径和录像格式。音频比特率一般设置 96 已经足够,录像路径需要设置在 C 盘以外的盘,如果你有多个硬盘的话最好就是和游戏文件存放的硬盘不同的硬盘。录像格式选择 mp4!mp4格式方便后期处理,也方便上传视频网站。这里注意的是『编码器』选择,默认是使用软件内置的 FFmpeg 编码的,如果你的 CPU 有核显你电脑同时也有独立显卡的话建议你选择 Quick Sync 编码,这样可以降低直播时候的 CPU 占用率,如果你是用 Nvidia 显卡的话可以选择 NVENC H.264,也就是使用显卡编码,但是使用显卡编码某些情况下会出现花屏现象,不过在你玩大型 3D 游戏时候使用大量 GPU,如果再使用显卡编码视频的话会导致显卡发热严重出现卡顿掉帧等的情况,所以建议可以的话选择 Quick Sync。值得注意的是,如果你是赛事官方直播推流,那么码率必须设置 3000 以上!这样才能保持画面足够清晰。

接着我们设置直播的画面,控制面板左边选择『视频』,在『基础(Canvas)分辨率』处选择你显示器的分辨率,这样才能让直播画面和你显示器画面对齐。下一项的『输出(缩放)分辨率』中选择『****x720』,这里设置的是推流的分辨率,就是让你的画面缩放成 720p 的信号推送到服务器,直播中不需要推流太高的分辨率,因为大部分观众不会全屏观看直播,而页面的小窗口一般都不大,所以推 720p 的信号足够了,再高则会占用大量带宽。但是如果你是专业的直播机构或者赛事主办方就必须使用 1080p 的推流信号!再下一项的『缩放过滤器』设置,一般用户选择『双直线法』,这个保证不会占用太多 CPU,如果你使用 i7 或者同等性能以上的 CPU 就可以选择另外两种。
下面需要设置的是直播的音频。在设置面板左边点击『音频』,在『桌面音频设备』中下拉选择『默认』这样直播信号中才会有你电脑上的声音,要不然直播时候只有画面没有声音!如果你有麦克风的话在下面『麦克风/辅助音频设备』中下拉选择对应的麦克风就可以。

接着我们设置直播的画面,控制面板左边选择『视频』,在『基础(Canvas)分辨率』处选择你显示器的分辨率,这样才能让直播画面和你显示器画面对齐。下一项的『输出(缩放)分辨率』中选择『****x720』,这里设置的是推流的分辨率,就是让你的画面缩放成 720p 的信号推送到服务器,直播中不需要推流太高的分辨率,因为大部分观众不会全屏观看直播,而页面的小窗口一般都不大,所以推 720p 的信号足够了,再高则会占用大量带宽。但是如果你是专业的直播机构或者赛事主办方就必须使用 1080p 的推流信号!再下一项的『缩放过滤器』设置,一般用户选择『双直线法』,这个保证不会占用太多 CPU,如果你使用 i7 或者同等性能以上的 CPU 就可以选择另外两种。FPS 的设置相当重要!!!国内的直播网站给的教程都相当不负责的告诉主播设置 25 或者 30,这是错误的!!!大部分电脑显示器的刷新率都是 60Hz,也就是要真的流畅则要尽可能接近每秒60帧的画面,如果你推流的 FPS 设置为 25 或者 30 观众在观看直播的时候都会感觉到卡顿(说没感觉的请到医院检查眼睛是否健康!),如果带宽好的可以设置 FPS 60,如果带宽稍微差一点的可以设置 FPS 50。

设置完之后我们就可以直接点击确定,返回 OBS 主界面,这时候我们还有一项相当重要的设置要做!点击中间的『混音器』中麦克风一项的齿轮选择滤镜。

在弹出的窗口左下角点击加号,选择『噪音阈值』,关闭阈值一项中调整到-20左右,打开阈值设置到-15左右,这样设置之后麦克风就不会出现多余的噪音了,如果没有设置『噪音阈值』的情况下麦克风会一直有电流声出现。设置好之后你可以对着麦克风说话,看到混音器中麦克风一项是否有绿色信号。

设置之后还要添加游戏源,同样的需要在『来源』右键添加游戏捕获,之后勾选『捕获任何全屏应用程序』再点确定,这样就会自动把独占全屏的游戏加入直播画面。如果你使用的是无边框窗口化的话则需要把『捕获任何全屏应用程序』的钩取消,然后再窗口一栏找到你的游戏窗口添加。

设置完这些基本就已经完成了。下面是推流设置,你需要在直播网站中获取直播的服务器地址和密钥,然后在 OBS 设置面板中的『串流』页面填入对应设置,默认下国外的主要网站都有预设,只要填密钥就行了,国内的网站则需要在顶部的『串流类型』下拉选择『自定义流媒体服务器』,然后在 URL 一项填写网站给出的服务器地址,流密钥中填写密码即可。

以上都设置完成后你就可以点击主界面的『开始串流』进行直播了。使用中遇到问题请善用搜索!
,免责声明:本文仅代表文章作者的个人观点,与本站无关。其原创性、真实性以及文中陈述文字和内容未经本站证实,对本文以及其中全部或者部分内容文字的真实性、完整性和原创性本站不作任何保证或承诺,请读者仅作参考,并自行核实相关内容。文章投诉邮箱:anhduc.ph@yahoo.com