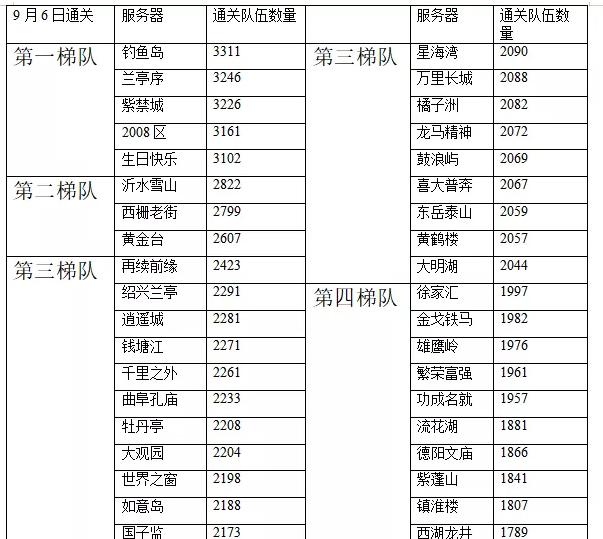autocad基础快捷指令(直线类命令综合应用实例)
根据图形标注的尺寸绘制如图所示的平面图形:

一、图形分析:
本例为坐标的熟练应用案例。起点(80,100)为绝对坐标,图中斜线可以用相对极坐标,作图辅助工具【动态输入】开启时,系统默认的为相对坐标,因而利用【动态输入】绘制斜线,非常方便。
二、作图步骤:
1、启用模板,设置绘图环境。单击【标准】工具栏图标,或采用任何一种方法进入【新建】命令,在【选择样板】对话框中根据路径选中定制的"A3图纸"模板文件,单击"打开",调用如图所示的A3模板文件。将当前层置为"粗实线"层,没有模板此步可以省略。检查作图辅助工具【极轴】、【对象捕捉】、【对象捕捉追踪】、【动态输入】和【线宽】是否处在开启状态。
2、采用【直线】命令绘制如图1所示的外圈封闭图形。

图1
进入【直线】命令,命令行提示如下:
命令: _line
指定第一个点: 80,100(指定绘图起点的绝对坐标)
指定下一点或 [放弃(U)]:30(光标向上移动,出现竖直追踪线,输入30,完成直线1)
指定下一点或 [放弃(U)]: (空格退出命令)
再按一次空格,重新进入【直线】命令,命令行提示如下:
命令: _line
指定第一个点:(捕捉80,100点)
指定下一点或 [放弃(U)]:100(光标向右,出现水平追踪线时,输入100,完成直线2)
指定下一点或 [放弃(U)]: 80(光标向上,出现竖直追踪线时输入80,完成直线3)
指定下一点或 [闭合(C)/放弃(U)]: 60(光标向左,出现水平追踪线时,输入60,完成直线4)
指定下一点或 [闭合(C)/放弃(U)]: 20(光标向下,出现竖直追踪线时,输入20,完成直线5)
指定下一点或 [闭合(C)/放弃(U)]: 20(光标向左,出现水平追踪线时,输入20,完成直线6)
指定下一点或 [闭合(C)/放弃(U)]:C(输入C空格图形闭合,完成图形外圈)
3、绘制如图2所示的图形内圈。利用 【对象捕捉】工具栏【捕捉自】命令与相对坐标相结合,绘制图形的内圈。确定图2中的A点,需要用到【对象捕捉】工具栏【捕捉自】命令,【捕捉自】命令所在位置如图3所示。

图2

图3

图4
进入【直线】命令,命令提示如下:
命令: _line
指定第一个点: _from 基点: <偏移>: @15,15(进入直线命令后,单击【捕捉自】按钮后单击B点后输入@15,15空格后光标起点定位到到A点)
指定下一点或 [放弃(U)]: 66(光标向右,出现水平追踪线时输入66,完成直线7)
指定下一点或 [放弃(U)]: 35(光标向上,出现竖直追踪线时输入35,完成直线8)
指定下一点或 [闭合(C)/放弃(U)]: 40(光标向左,出现水平追踪线时输入40,完成直线9)
指定下一点或 [放弃(U)]: @30<-105(输入30<-105, 完成直线10)
指定下一点或 [闭合(C)/放弃(U)]:(光标移动到A点后不单击竖直向上追踪到C点如图4所示,单击完成直线11)
指定下一点或 [闭合(C)/放弃(U)]:C(输入C空格,图形闭合,完成图形)
注意:本例作图的过程中【动态输入】按钮处在开启状态,在作斜线10时输入30<-105,在命令行显示的为@30<-105。
4、标注尺寸,完成全图,如图5所示。

图5
,免责声明:本文仅代表文章作者的个人观点,与本站无关。其原创性、真实性以及文中陈述文字和内容未经本站证实,对本文以及其中全部或者部分内容文字的真实性、完整性和原创性本站不作任何保证或承诺,请读者仅作参考,并自行核实相关内容。文章投诉邮箱:anhduc.ph@yahoo.com