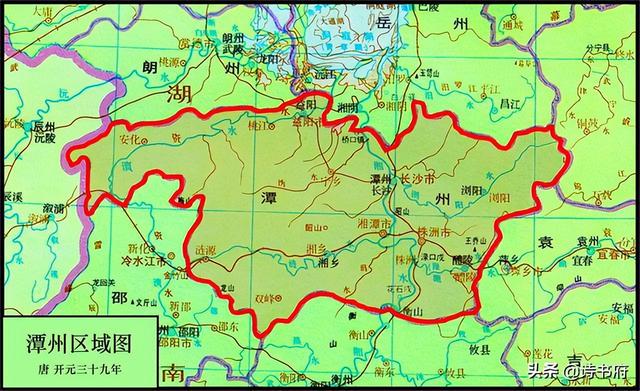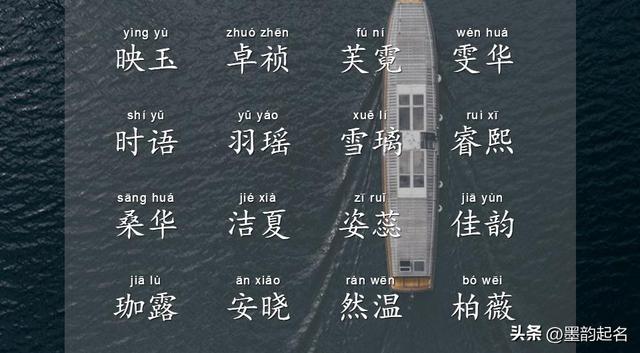excel动态图表原来还可以这么做 Excel动态图表的制作和美化方法
很多同学非常好奇是怎么做出来的。今天分享一下动态图表的制作和美化方法。
数据源表

1、生成饼图
选取B、C列并插入饼图。然后填充背景色为浅蓝色或灰色,图例右侧双列显示。
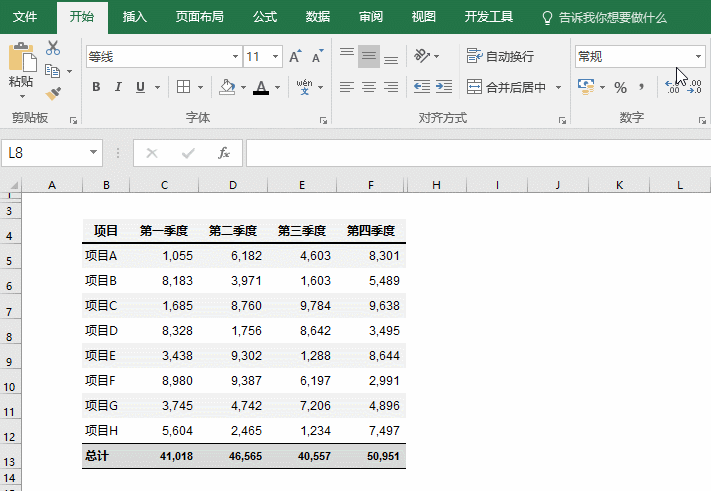
2、添加顶部标题
插入 - 图形:矩形 - 设置填充色 - 输入标题文字

3、插入控件
开发工具 - 插入 - 表单控件 - 组合控件。在打开的“设置控件格式”窗口中进行以下设置:
- 数据源区域:选取已输入的待选项区域。
- 单元格的链接:选取P3单元格。下拉选单选取后会以数字的形式显示选取的内容。
- 三维阴影:选中
注:各版本显示开发工具方法
- 2003版:工具栏右键 - 窗体
- 2007版:Office按钮 - 选项 - 常规 - 显示开发工具
- 2010、2013版:文件 - 选项 - 自定义功能区

4、定义名称
公式管理器 - 定义名称 - 名称:季度,引用位置输入公式:
=OFFSET($B$5:$B$12,,$P$3)

5、数据源引用名称
选取饼图系列,把公式的倒数第2个参数替换为定义的名称
=SERIES(动态图表!$C$4,动态图表!$B$5:$B$12,动态图表!$C$5:$C$12,1)
修改为:
=SERIES(动态图表!$C$4,动态图表!$B$5:$B$12,动态图表.xlsx!季度,1)

6、调整格式
把所有文字和数字调整为合适大小,字体设置为微软雅黑字体
7、组合图表
按CTRL键分别选取图表、矩形和组合框控件,右键-组合。组合到一起后就可以一齐移动了。

好看又好用的动态图表制作完成

另:
肯定有同学说用数据透视图 切片器是不是更简单些?是简单,但表格需要进行转换,然后才能用数据透视图 切片器达到动态图表的效果。
表格转换演示:
按Alt d后快速按P键会弹出数据透视表向导,然后添加区域,最后双击右下角的合计数会自动生成想要的格式表。

生成数据透视图
(格式调整不再详细演示)

Excel制作动态图表有很多种做法,方法不重要,重要的是最终展现的效果是不是你想要的。
,免责声明:本文仅代表文章作者的个人观点,与本站无关。其原创性、真实性以及文中陈述文字和内容未经本站证实,对本文以及其中全部或者部分内容文字的真实性、完整性和原创性本站不作任何保证或承诺,请读者仅作参考,并自行核实相关内容。文章投诉邮箱:anhduc.ph@yahoo.com