电脑重装win10教程(史上最详细的win10重装教程)
"重装系统难,难于上青天!"可能这就是大部分不会重装系统的小伙伴们的心声。每次看着别人的电脑出故障出手都是行云流水般迅速就解决了,而你只能拿去电脑店维修,眼巴巴等着你的电脑被修好。

其实重装系统有很多种方式的,有容易有难的,就像十个手指有长短一样。只要选对了重装方式,一切问题都会迎刃而解。现在韩博士就教大家一招最简单的一键重装方式,基本上不用动手操作,不信你往下看!

提前将所有的杀毒软件关闭才可以进行重装系统,以免杀毒软件误认为是病毒从而对文件进行拦截,导致重装失败。
另外如果系统盘中有重要文件的话也要提前进行备份,以免重装过程中格式化系统盘导致文件丢失,这时候可就找不回来了。
二、进入重装主题1.在打开的界面中点击"一键装机"中的"开始重装"进入。

2.当电脑检测完配置信息后点击"下一步",在界面中选择win10系统进行下载,最后点击"下一步"。
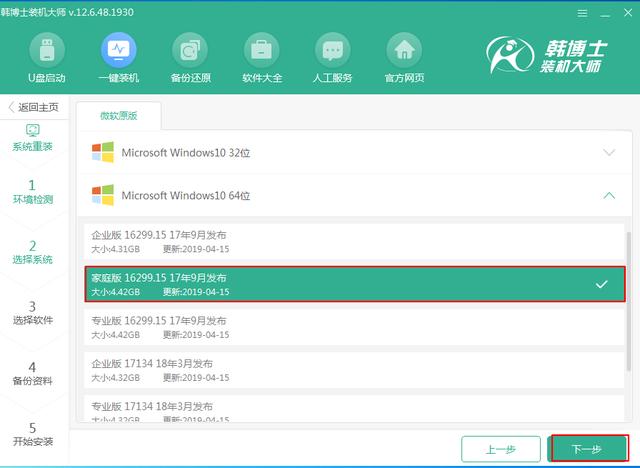
根据自身需要勾选安装软件和重要文件进行备份,最后点击"开始安装"。

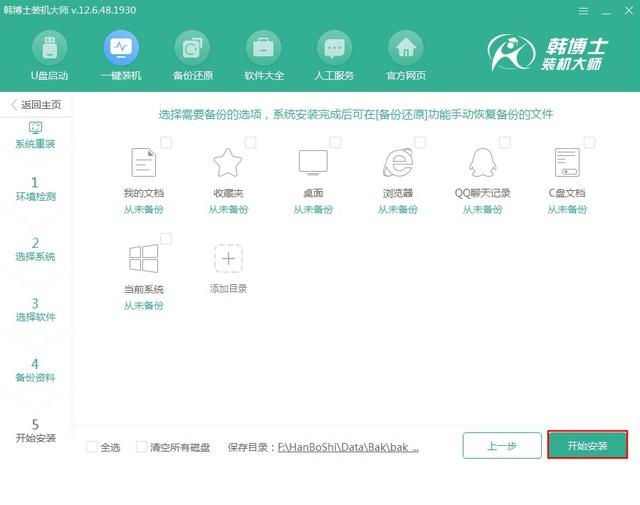
3.电脑开始自动下载win10系统文件,全程无需手动进行操作。
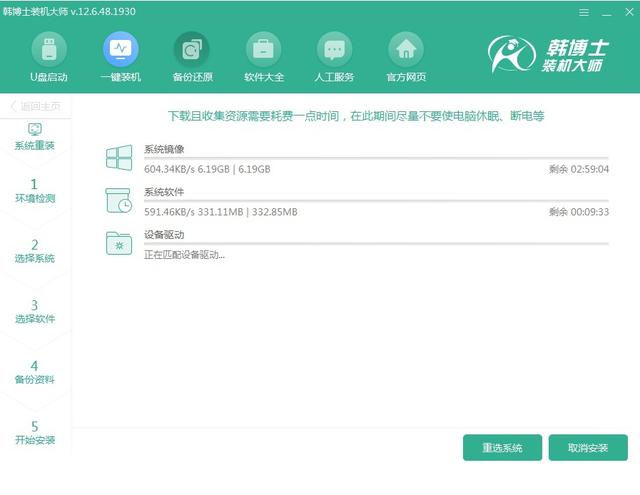
4.经过5-15分钟时间等待Win10系统文件下载成功后"立即重启"电脑。

5.电脑重启后在windows启动管理器界面中选择PE选项回车进入,如图所示:

6.成功进入PE系统后,电脑会自动为我们安装win10系统,同样无需大家手动进行操作。

7.经过一段时间等待win10系统成功安装后"立即重启"电脑。

电脑经过重启后会进入部署安装界面,部署完成时电脑直接进入重装完成的win10桌面。

看完全部教程的你,是不是基本不用自己动手操作呢?现在你可以自己动手尝试一下,看看自己的成果如何。如果有什么问题的话可以私信给韩博士,或者在下方评论区进行留言哦!

免责声明:本文仅代表文章作者的个人观点,与本站无关。其原创性、真实性以及文中陈述文字和内容未经本站证实,对本文以及其中全部或者部分内容文字的真实性、完整性和原创性本站不作任何保证或承诺,请读者仅作参考,并自行核实相关内容。文章投诉邮箱:anhduc.ph@yahoo.com






