word表格中文字怎么水平居中不了(word表格文字上下左右居中对齐不了怎么办)
有两种情况会造成word表格文字上下左右居中对齐不了:1、word表格设置了默认单元格边距。2、针对word表格单元格设置了段落左右缩进。

针对第一种情况,我们只需要将表格默认单元格边距重新都设置为0厘米即可解决,具体步骤为:选中word表格,单击“布局”-“属性”-“表格”-“选项”,将默认单元格上下左右边距都设为0厘米,单击“确定”即可。
针对第二种情况,同样的我们选中word表格单元格,单击“开始”-“段落”-“缩进和间距”,将左右缩进都设置为0字符,单击“确定”即可。
- word表格由于设置了默认单元格边距造成文字对齐不了的解决方法
选中word表格,单击选中“布局”,单击“属性”。
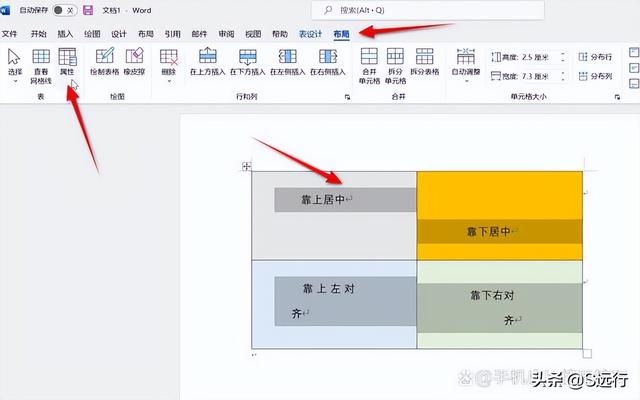
选中“表格”,单击“选项”。

将默认单元格上下左右边距统统都设置为“0厘米”,点击“确定”即可。

- 由于word表格单元格设置了段落左右缩进造成文字对齐不了的解决方法
选中word表格单元格,单击选中“开始”,单击打开“段落”对话框。

选中“缩进和间距”,将左右缩进都设置为“0字符”,单击“确定”即可。

总结:通过设置表格默认单元格边距为0厘米及段落左右缩进为0字符,再正确设置对齐方式即可完美解决word表格文字上下左右居中对齐不了的问题。
以上操作演示基于:荣耀MagicBook 14、Windows11及Word2021。
,免责声明:本文仅代表文章作者的个人观点,与本站无关。其原创性、真实性以及文中陈述文字和内容未经本站证实,对本文以及其中全部或者部分内容文字的真实性、完整性和原创性本站不作任何保证或承诺,请读者仅作参考,并自行核实相关内容。文章投诉邮箱:anhduc.ph@yahoo.com






