ps制作圆柱体造型(在Photoshop中创建超现实的哥特式艺术品)
了解如何在 Photoshop 中创建这个令人毛骨悚然的哥特式艺术品!在本教程中,您将学习如何创建对称背景、添加反射以及扭曲脸部以使其看起来像个孩子。试试看!
最终结果预览

资源
-
哥特式洛丽塔- Kechake-stock
-
地板- SkyesStock
-
着装形式- JinxMim
-
时钟- JinxMim (替代)
-
白兔- 倾斜股票
-
暴风雨的天空-EvanescentStock(替代)
-
墙冠- AshenSorrow
-
纹理- SXC.hu
第1步
创建一个新文件,2000x2000px 300dpi。

第2步
现在拿起地板并将其粘贴在画布上。



第 3 步
现在把墙顶放在中间。如果需要,调整大小。一定要把它放在一个单独的层上。

第4步
拿走墙纸砖,把它放大,这样你就可以更好地看到图案。壁纸层应在墙顶层之下。



第 5 步
用两个瓷砖复制图层并将副本放在它们下面。再次,注意显示背景的间隙。

第 6 步
通过复制瓷砖并将它们合并在一起来继续处理图案。你也可以让它大一点。(Ctrl T,然后从角落拉伸)
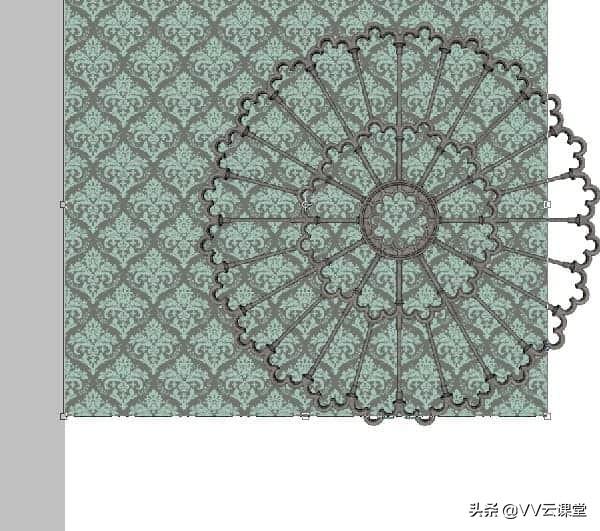
第 7 步
现在整面墙都完成了——但为了确定,放大到 100% 以确保没有空间。所有瓦片必须在一层上合并在一起。

第 8 步
回到墙顶层并使用魔棒工具 (W) 单击顶峰周围的区域。您应该有类似的选择。确保在选择时选中了连续框。

第 9 步
现在转到墙纸层并按Ctrl Shift I,您的选择将反转。点击删除以清除墙内的区域。最后,按 Ctrl D 释放选择。

第 10 步
将暴风雨的天空放在波峰下的新图层上。稍微调整它的大小,直到云看起来很漂亮。


第 11 步
要进行颜色校正,请转到图像 > 调整 > 亮度/对比度,然后将滑块移动到显示的设置(-150 和 -35)。同时将 Vibrance 滑块移动到 -60。
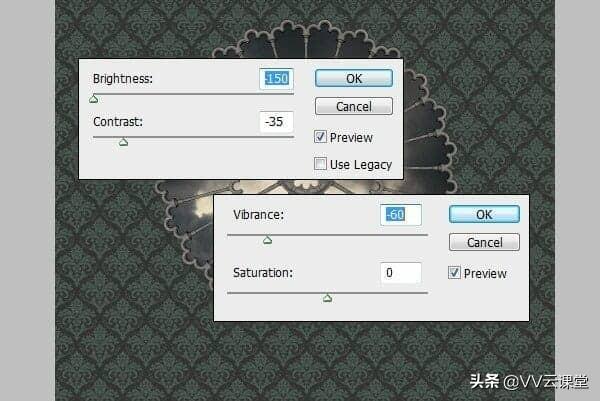
第 12 步
现在使用提供的设置使用刻录工具并刻录标有红色的区域。


第 13 步
现在到地板层。要使颜色匹配,请转到图像 > 调整 > 色相/饱和度并将色相设置为 -163,饱和度设置为 -100,亮度设置为 -43。使用之前的刻录工具设置刻录红色区域。

第 14 步
你的地板现在应该是这样的——有一个恼人的白色缝隙。


第 15 步
转到 Wall Crest 图层并为“窗口效果”添加阴影图层样式。然后选择 -85 和 -63 作为其亮度和对比度(图像 > 调整 > 亮度/对比度)。
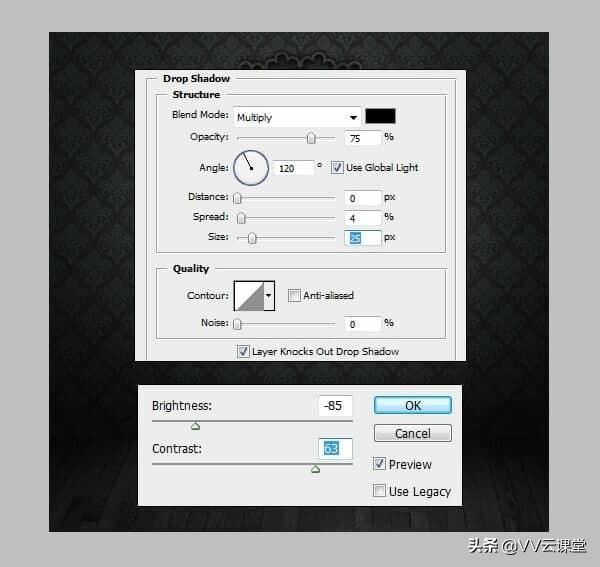


第 16 步
打开模型图像并使用选框工具选择她。按 Ctrl C 复制。不要选择腿,因为她将是一个令人毛骨悚然的娃娃,没有腿的人会加剧“怪异”的感觉。将模型粘贴到所有其他图层的顶部(Ctrl V)。有趣的事实:模特是我最好的朋友 Birgitta,穿着我的毕业礼服在一家废弃的机械厂。

第 17 步
抓住钢笔工具(P) 并确保使用这些设置。仔细检查模型的轮廓。我更喜欢钢笔工具,因为它可以让您轻松快速地选择 - 如果您点击错误,您只需按 Ctrl Z 并继续(与套索工具不同)。
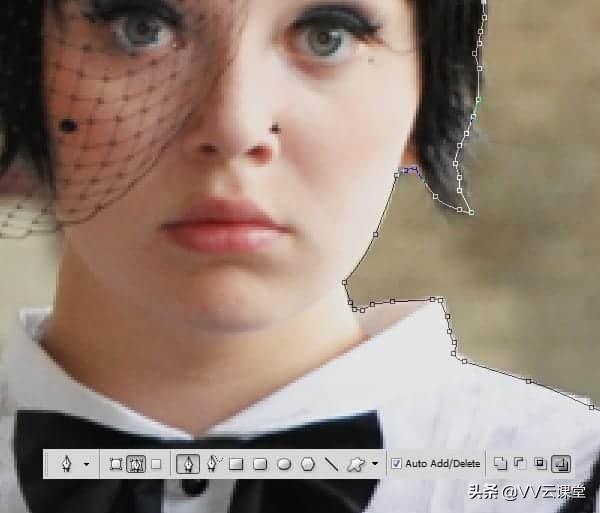

步骤 18
这里是收支平衡 - 单击第一个点以完成路径。

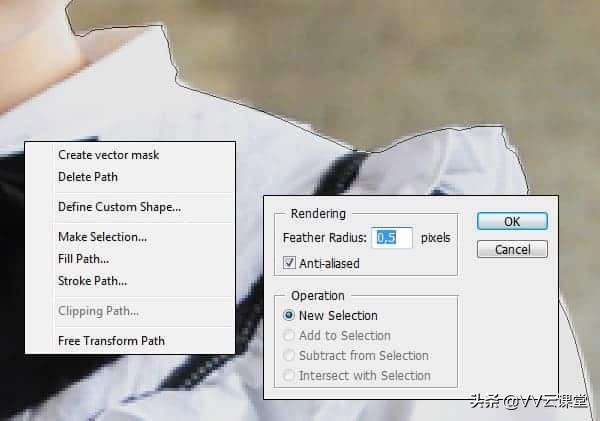

步骤 19
这是剪掉后的样子。

步骤 20
采取礼服形式并将其放置在模型下方的新层上。

步骤 21
现在选择模型头(因为它是一个不重要的选择,您可以使用套索工具 - 您不必担心确切的边缘等)。然后右键单击并选择“Layer via Cut”将模型斩首......几分钟。之后,按 Ctrl D 释放选择。

步骤 22
按 Ctrl T 进入 Transform 并通过从角落拉伸使她的头变大。

步骤 23
转到过滤器>液化并使用膨胀工具放大她的眼睛。


步骤 24
使用修复刷修饰皮肤。轻微的塑料完美外观在这里甚至很好。
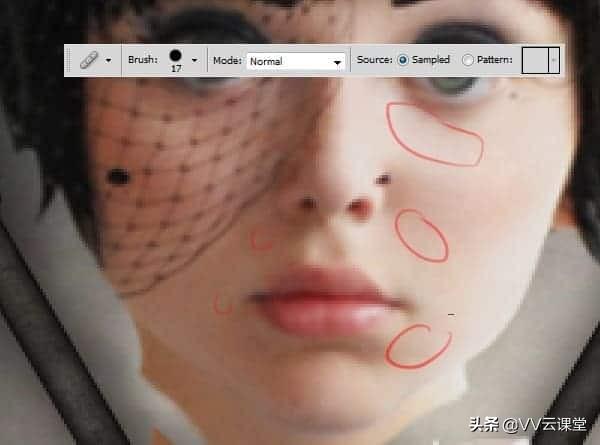
步骤 25
现在去脖子部分,把尖角擦掉,让她的脖子真的很修长。


步骤 26
通过从间隙周围的皮肤区域选择颜色来绘制间隙。您不必精确,只要确保照明正确即可。



步骤 27
看起来像这样...

步骤 28
是时候给娃娃上色了。将 Vibrance 滑块向左移动 (-50)。然后转到图像>调整>色相/饱和度,然后从下拉菜单中选择“红色”。移动滑块使皮肤更苍白。

步骤 29
眼睛的对比度太小了。在中间调和低曝光(10-20%)上使用减淡工具来使涂成蓝色的区域变亮;和加深工具(也设置为中间调和低曝光)使红色区域变暗。你应该使用一个小刷子,大约 5-15 像素。确保它是软圆的。


步骤 30
到目前为止看起来像这样。

步骤 31
在模型层的顶部创建一个新层并抓住一个柔软的圆形刷子。用灰蓝色绘制红色区域(例如,#567190 很好)。将图层模式设置为叠加。
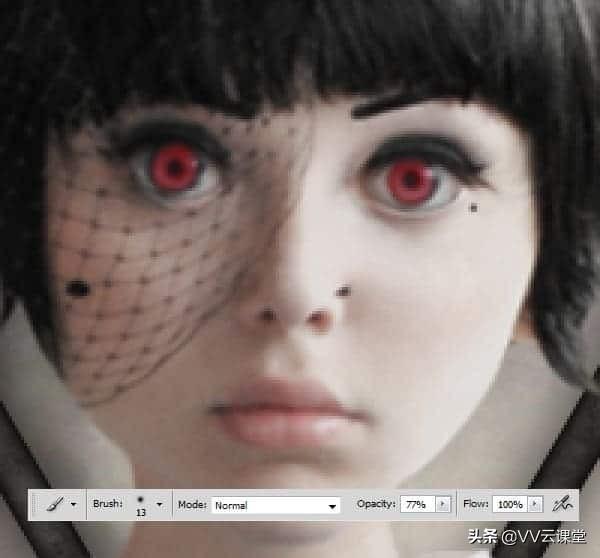

Step32
创建另一个新图层并用灰粉色(#84675d)绘制嘴唇的形状。然后将图层设置为柔光。


步骤 33(可选)
如果您有平板电脑,请使用稍深的颜色(如 #756259)并绘制下颚线。这不是一个重要的步骤,但它有助于定义面部。
步骤 34
现在回到模型的图层并使用选框工具选择裙子。



步骤 35
抓住刻录工具,将其设置为低曝光(20%)并刻录用红色标记的区域。

步骤 35
转到礼服形式层(又名腿)并使其变暗。
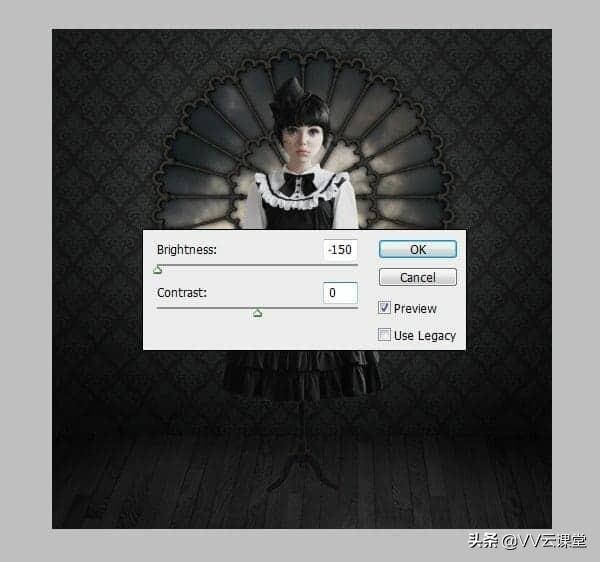



步骤 36
转到娃娃身体层。转到图像>调整>替换颜色,然后单击连衣裙,使黑框中的图像部分变为白色,从而突出黑色区域。移动滑块,使您获得一点不同的黑色色调。现在颜色更匹配了。
步骤 37
回到腿层并复制它。(图层>复制图层)。转到编辑>变换>垂直翻转。现在将它们移动到底部,使两端相交并将图层不透明度设置为 50%。
步骤 38
采用其他图案并通过复制瓷砖并将它们合并在一起来创建此形状。将完成的图案放在模型顶部。将图层模式设置为正片叠底。
步骤 39
返回模型层并使用魔棒工具单击她周围的区域。回到图案层。点击删除以摆脱多余的图案。按 Ctrl D 释放选择。
步骤 40
还在图案层上时,拿一块坚硬的圆形橡皮擦擦掉她袖子和手上的图案。

步骤 41
这是一件有漂亮图案的连衣裙。

步骤 42
拿下这只表并减小它的尺寸。用橡皮擦、钢笔工具、套索……随心所欲地剪掉顶部。观看没有顶部。转到色相/饱和度,但这次从下拉菜单中选择“黄色”并将饱和度和亮度滑块一直向左移动。然后将 Vibrance 降低 -50。时钟现在有匹配的颜色。但是,它有一个白色边框。

步骤 43
与腿一样,全天候选择区域,转到“选择”>“扩展”,但这次扩展 2 像素。点击删除。按 Ctrl D 释放选择。
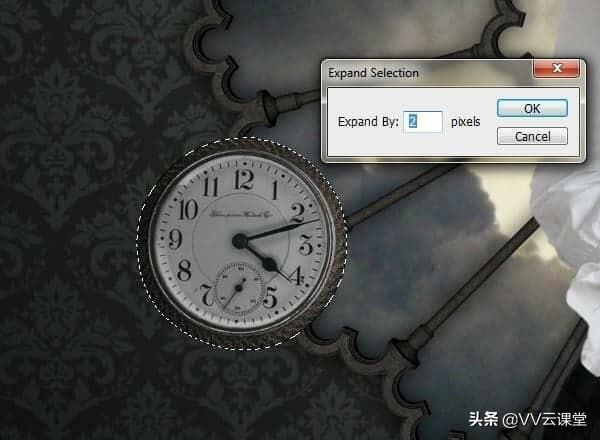



步骤 44
返回壁纸层并使用选框工具选择该区域。



步骤 45
将兔子粘贴到一个新的单独图层上,并根据需要调整大小以保持真实的比例。
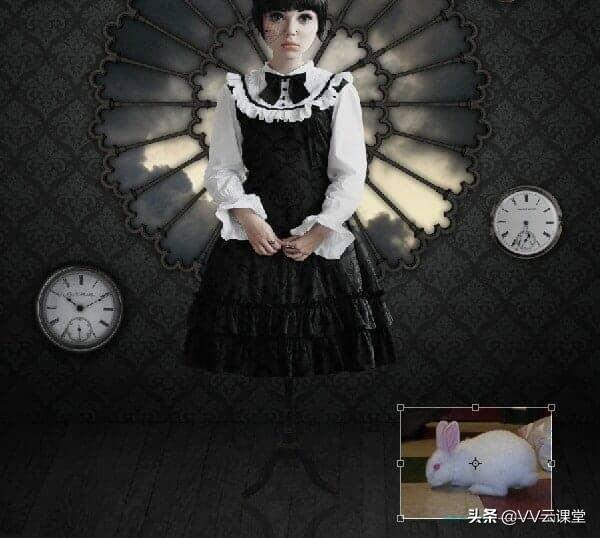


步骤 46
转到色相/饱和度,使黄色调亮 100。
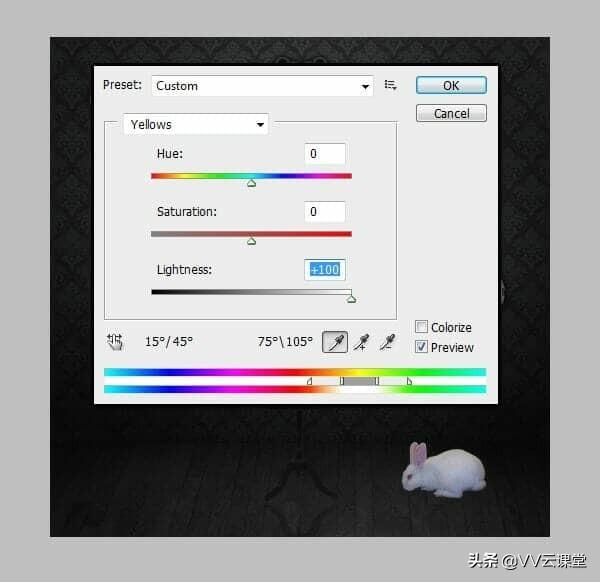




步骤 47
现在是反思。它必须非常微妙。转到图层>复制图层并制作兔子的副本。将其垂直翻转并将其放在白色蓬松生物的下方,使鼻子接触。



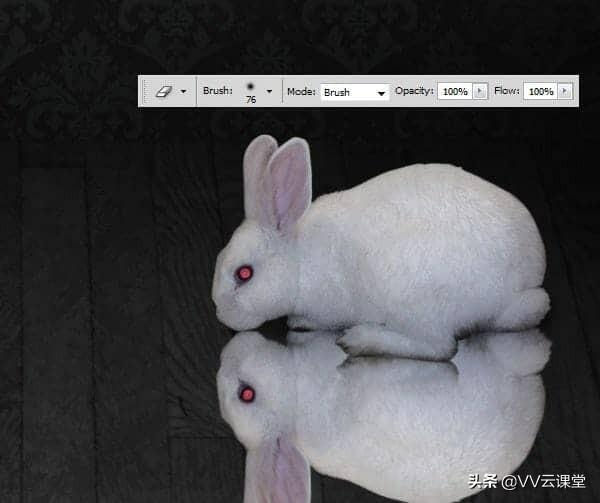
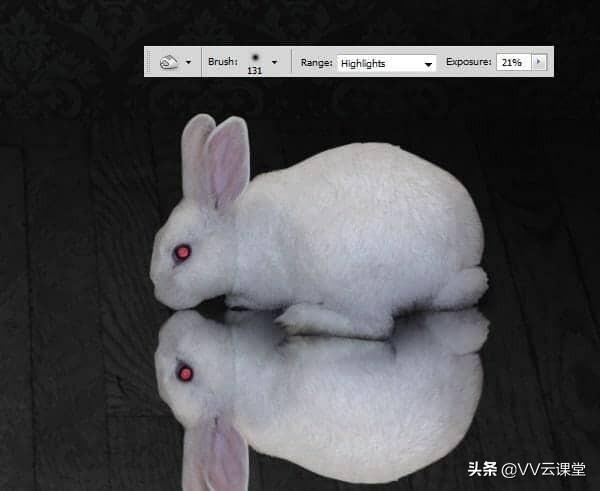

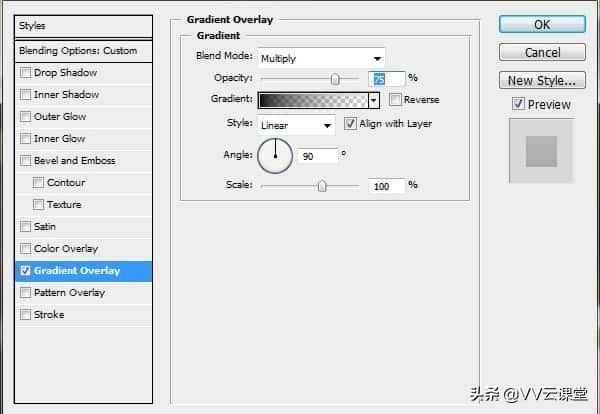
步骤 48
带兔子!

步骤 49
将墙壁纹理粘贴到墙纸层正上方的单独层上。调整它的大小,使其适合该区域。



第 50 步
最后,颜色!这是有趣的部分。使用提供的设置,您应该有一个漂亮的蓝色调图像。

最后结果

免责声明:本文仅代表文章作者的个人观点,与本站无关。其原创性、真实性以及文中陈述文字和内容未经本站证实,对本文以及其中全部或者部分内容文字的真实性、完整性和原创性本站不作任何保证或承诺,请读者仅作参考,并自行核实相关内容。文章投诉邮箱:anhduc.ph@yahoo.com






