炫龙笔记本初始用户名和密码(炫龙笔记本Win10创建)
笔记本登录密码本来是为保护隐私的,但是如果家用电脑的话,登录密码就成了麻烦,下面介绍一下怎么创建、更改、取消登录密码,供大家参考!

一,创建密码
1、 单击“开始菜单”---选择“设置”,进入Windows设置。如图:
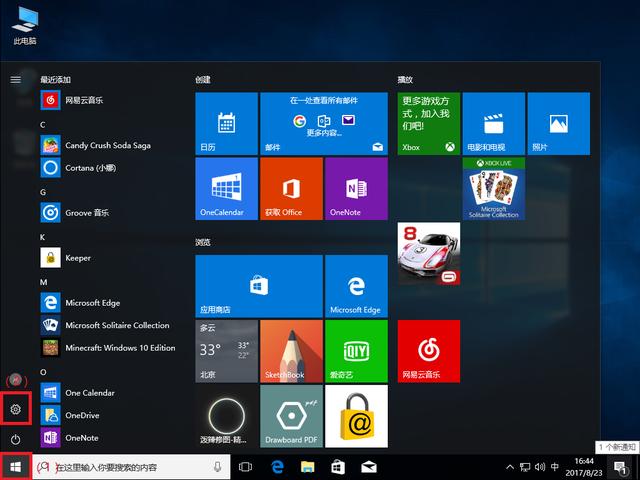
2、 进入Windwos 设置,选择“账户”。如图:
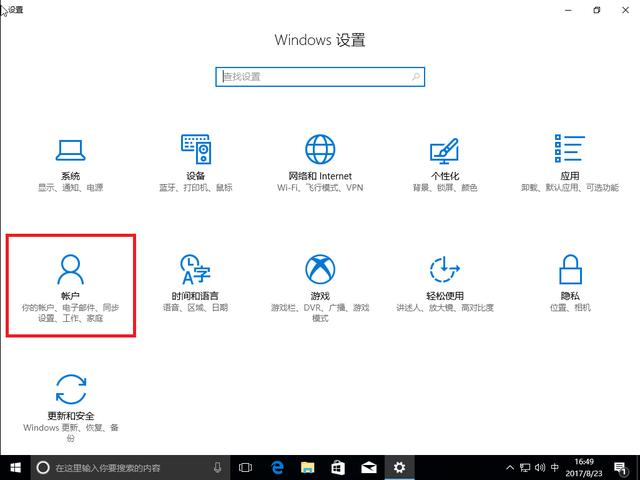
3、 选择“登录选项”,密码的区域,选择“添加”。如图:

4、创建密码, “新密码”框,输入密码,“重新输入密码”框,再次输入密码,两次输入的密码必须是一致的,“密码提示”框,输入能让您想起密码的提示。(比如:生日、手机号码等。)然后选择“下一步”。如图:
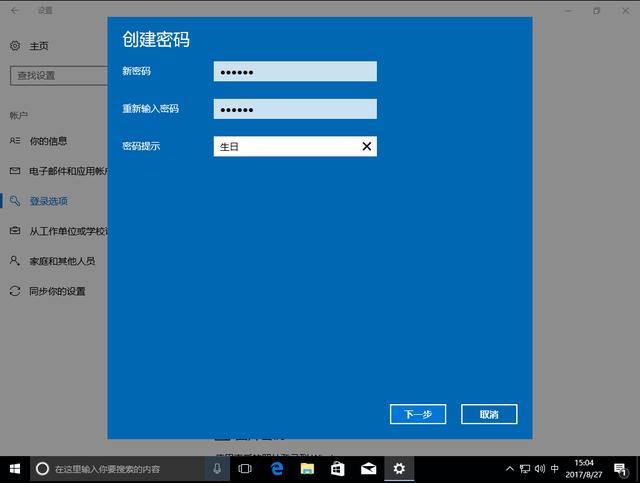
4、 提示:下次登录时,输入输出密码。单击“完成”,创建密码已完成。如图:

二、更改登录密码和取消登录密码
1、单击“登录选项”,密码区的域,选择“更改”。如图:
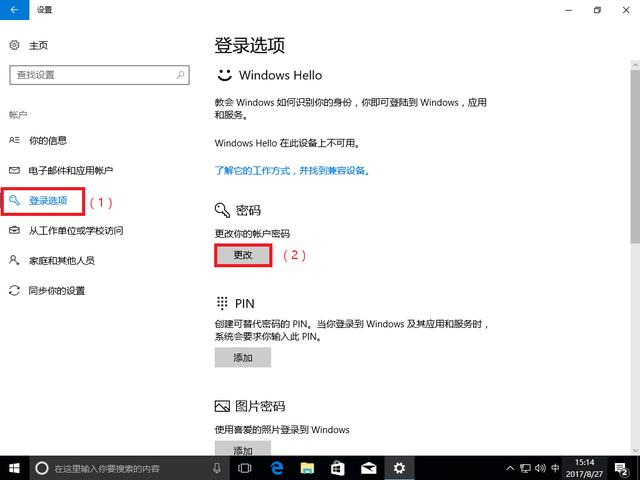
2、输入,当前密码,单击“下一步”。如图:

3、更改密码和取消密码。
(1)、更新密码,“新密码”框,输入密码,“重新输入密码”框,再次输入密码,两次输入的密码必须是一致的,“密码提示”框,输入能让您想起密码的提示。(比如:生日、手机号码等。)然后选择“下一步”。
(2)、取消密码,不输入密码,直接选择“下一步”。
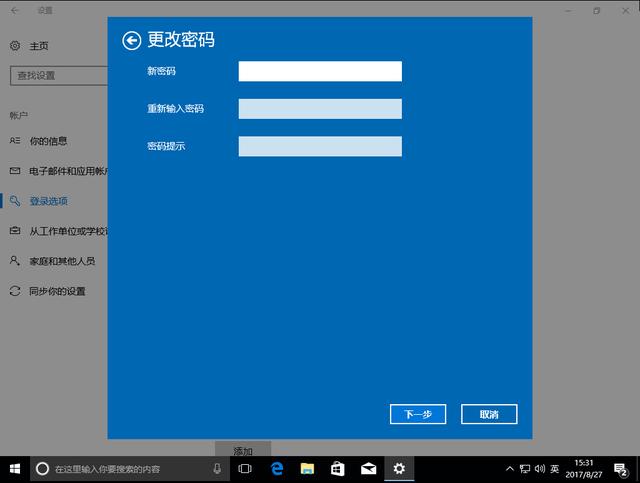
4、提示:更改密码,下次登录时,请使用新的密码。然后选择“完成”。如图:
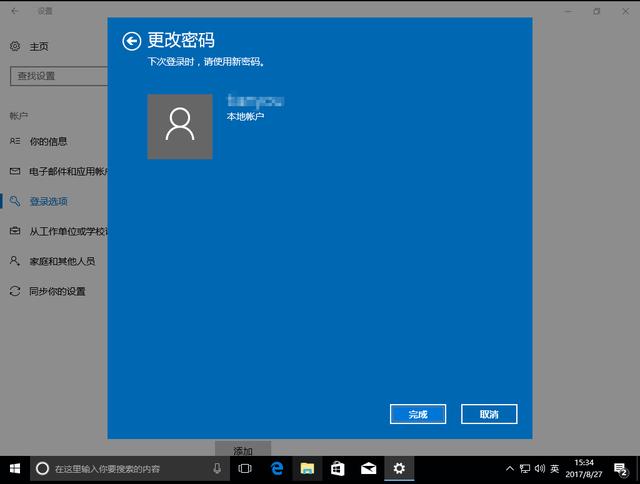
免责声明:本文仅代表文章作者的个人观点,与本站无关。其原创性、真实性以及文中陈述文字和内容未经本站证实,对本文以及其中全部或者部分内容文字的真实性、完整性和原创性本站不作任何保证或承诺,请读者仅作参考,并自行核实相关内容。文章投诉邮箱:anhduc.ph@yahoo.com






