wps绘制施工进度计划横道图(如何利用WPS绘制施工进度横道图)
1. 打开WPS表格,新建表格数据文件
按三列依次输入“开工日期”“施工时间”“完工日期”,再根据你手中的进度计划将其中的信息做成表格(时间是根据计划换算)如下图所示:

2. 选择A1~C10区域
(注意:完工时间可不计入图表)
点击上方的“插入”菜单,选择“图表”
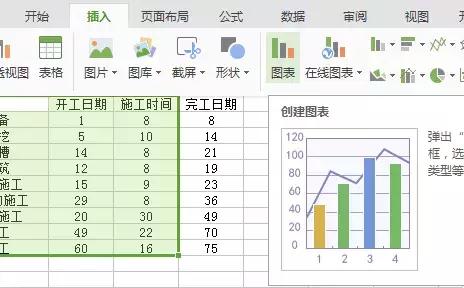
在插入图表的类型中选择“条形图”中的“堆积条形图”

点击“确定”,进度横道图就初见雏形了

虽然雏形出来了
但对比我们以前所认识的横道图还是需要调整。
将图标标题改成“施工进度(工期)”

3. 在坐标纵轴上单击右键,选择“设置坐标轴格式”

坐标轴位置选择“刻度线之间”,同时选中“逆序类别”

这样就把所有类别都显示出来了,并且使得图表内容的显示和我们施工计划表的输入顺序保持一致。

4. 右键选中蓝色条,单击,在菜单上选择“设置数据系列格式”

将线条和颜色都设置成“无”,即“无填充”和“无线条”

再把每项工作的持续时间显示出来,将“数据标签”打钩

这样就大功告成了,生成施工进度计划横道图,大家还可以根据自己的喜好去调整,如图所示:

免责声明:本文仅代表文章作者的个人观点,与本站无关。其原创性、真实性以及文中陈述文字和内容未经本站证实,对本文以及其中全部或者部分内容文字的真实性、完整性和原创性本站不作任何保证或承诺,请读者仅作参考,并自行核实相关内容。文章投诉邮箱:anhduc.ph@yahoo.com






