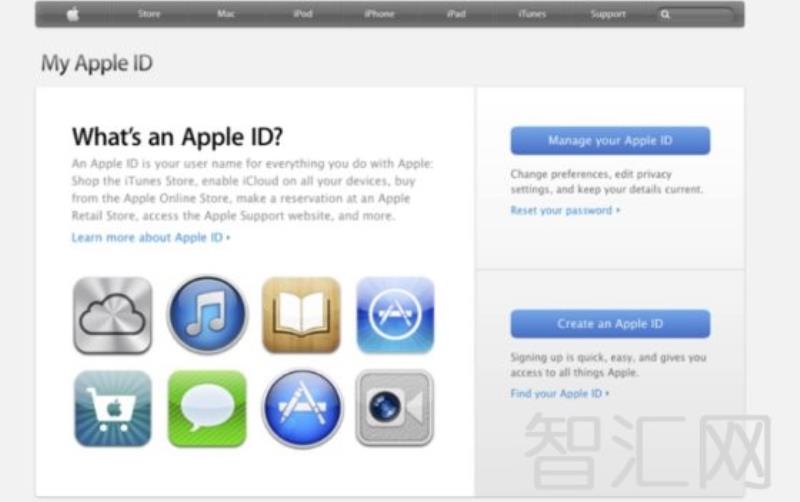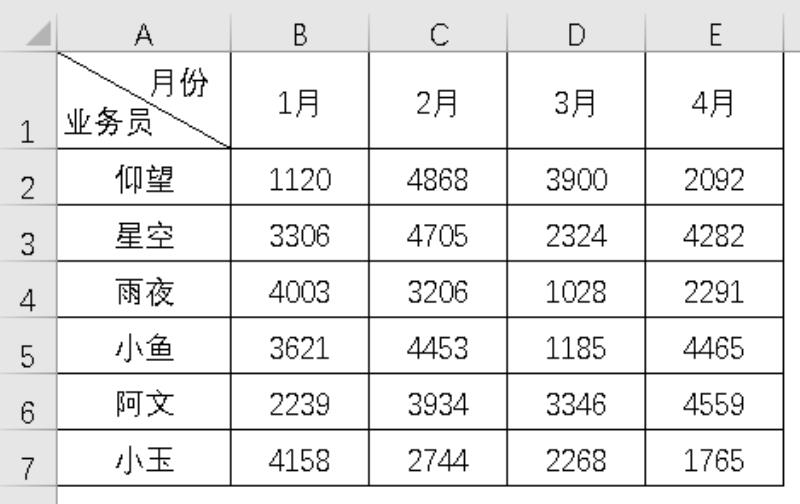ppt折线图怎么做(ppt折线图颜色设置)
我们在写论文或者做一些PPT的时候,经常会需要画可视化折线图,虽然网上有很多可以制作折线图的可视化工具,但是大多都加了水印或者不够方便使用,直接用别人带水印的图显然是不行的。自己画的话又不会怎么办?
以Smartbi可视化工具为例,一起看看如何制作折线图!
折线图用于显示随时间而变化的连续数据,适用于显示在相等的时间间隔下数据的趋势。下面我们通过一个示例演示在电子表格中如何使用Excel本身的图形来实现电子表格折线图。示例线图效果:
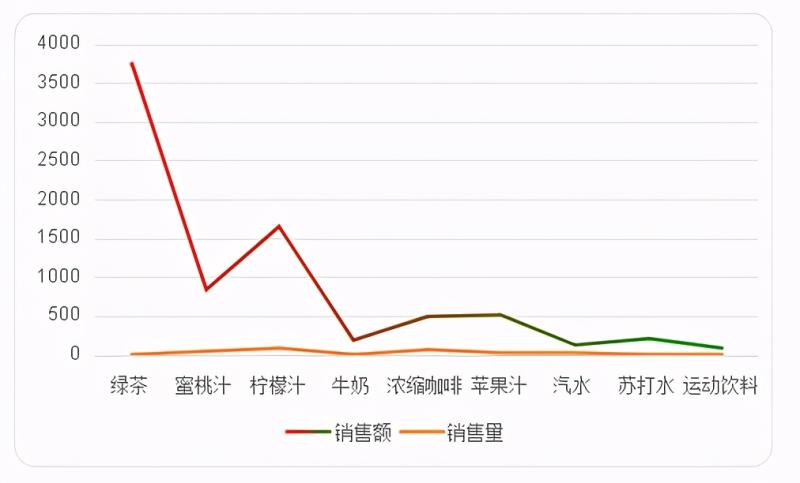
用Smartbi制作折线图的步骤:
步骤一:插入图形
选中B2至D3单元格,点击插入>二维折线图>折线图。
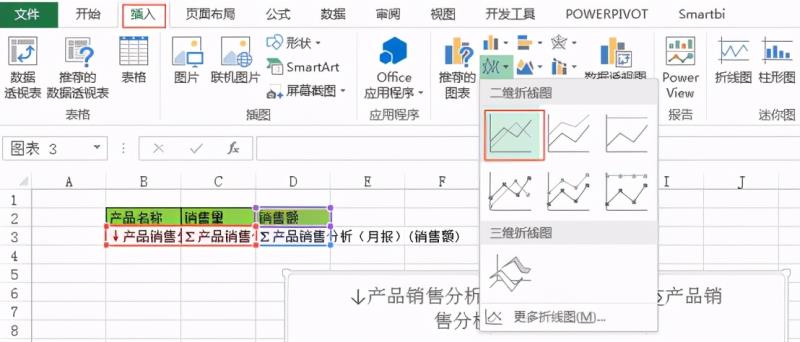
步骤二:选择数据
选中图形,右键 选择数据。
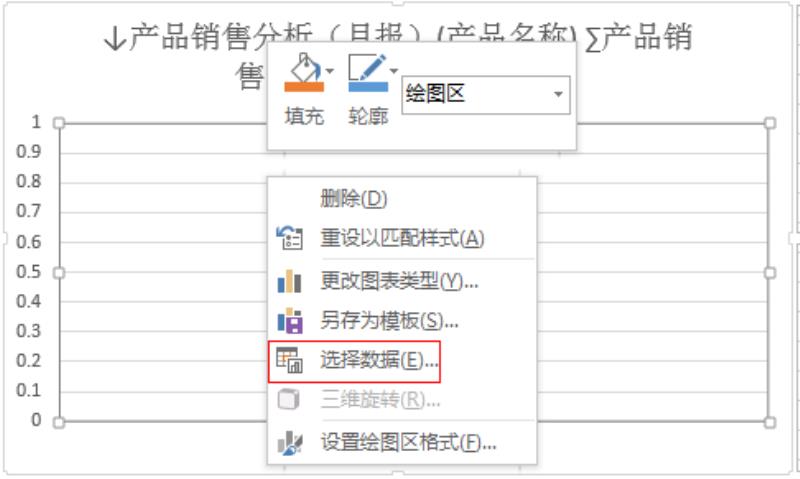
则会弹出 选择数据源 窗口,选择 切换行列,点击 添加,弹出 编辑数据系列 窗口,添加销售量数据,系列名称选择C2单元格,系列值选择C3单元格。

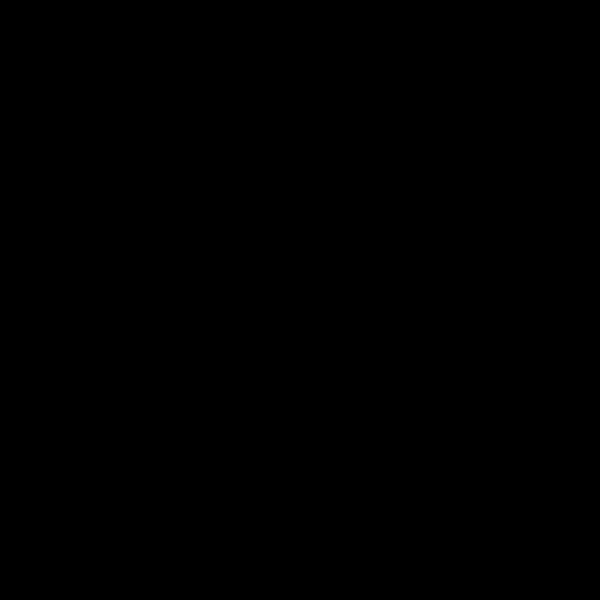
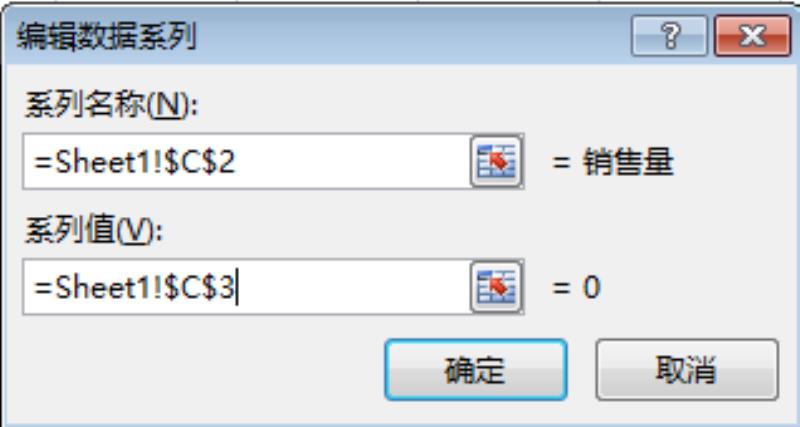
点击 编辑,编辑水平(分类)轴标签,轴标签选择B3单元格。
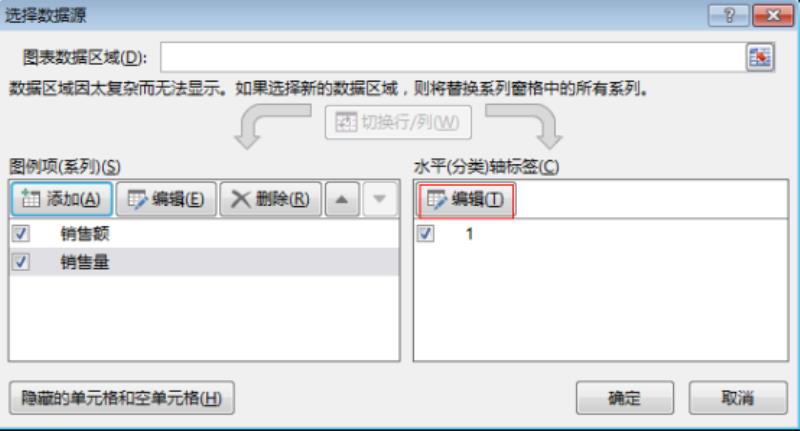
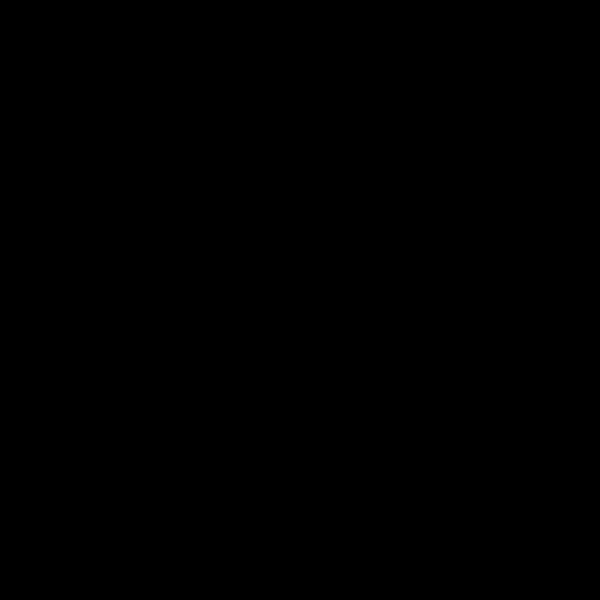
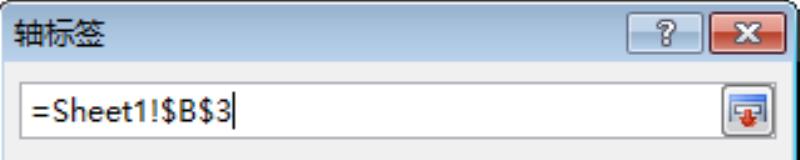
步骤三:增加图例
点击图形右上角的 图形元素 按钮通过工具栏 设计 下的 添加图表元素 增加图例。
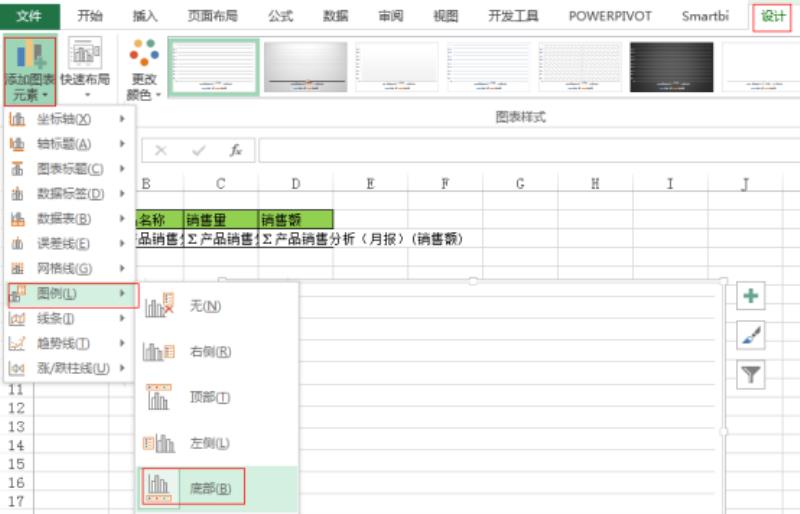
步骤四:设置坐标轴
右键横坐标轴,选择 设置坐标轴格式,弹出 设置坐标轴格式 窗口。在弹出的对话框中设置文本框垂直对齐方式为底端对齐。
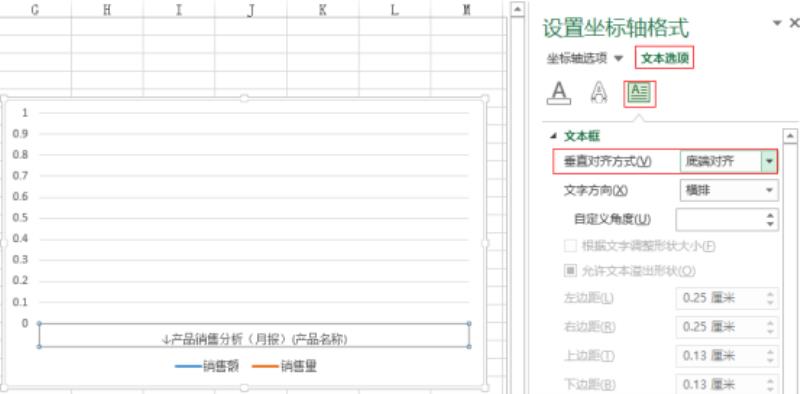
步骤五:设置图形
将设置窗口切换到 系列”销售额” 进行图形设置。
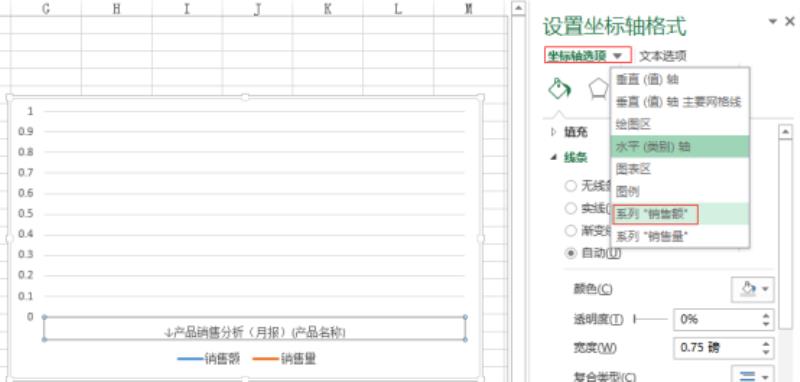
将 销售额 线条样式设置为 渐变线。
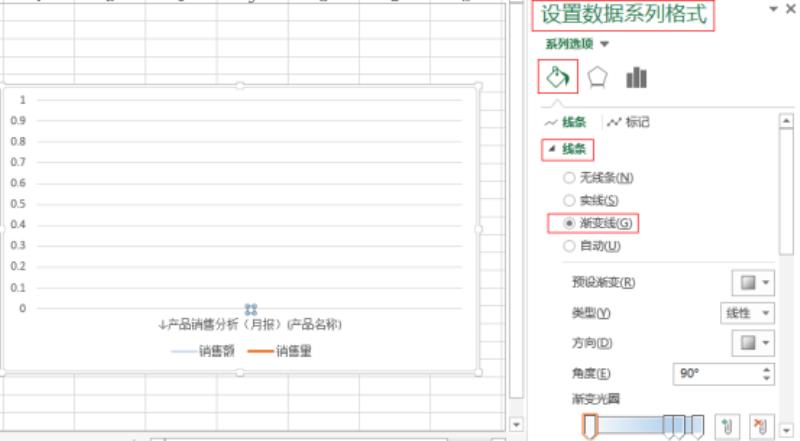
步骤六:设置图表边框
右键图形边框,选择 设置图表区域格式,弹出 设置图表区格式 窗口,勾选 圆角。
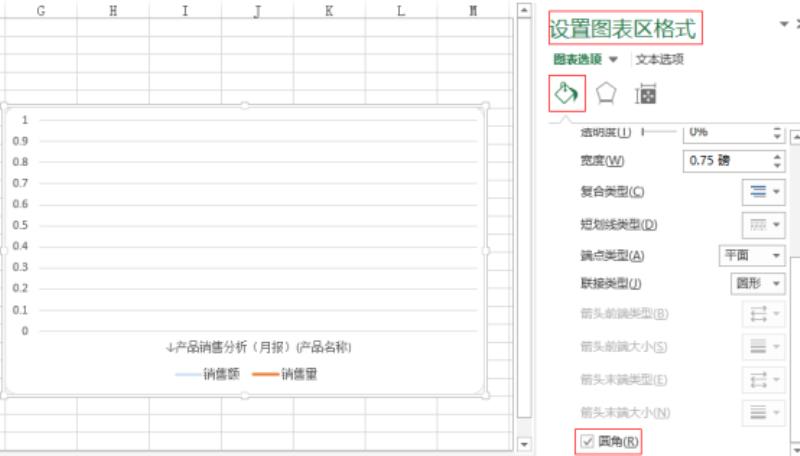
步骤七:发布资源查看图形效果
图形放置在表格字段上,发布资源并浏览查看图形效果。
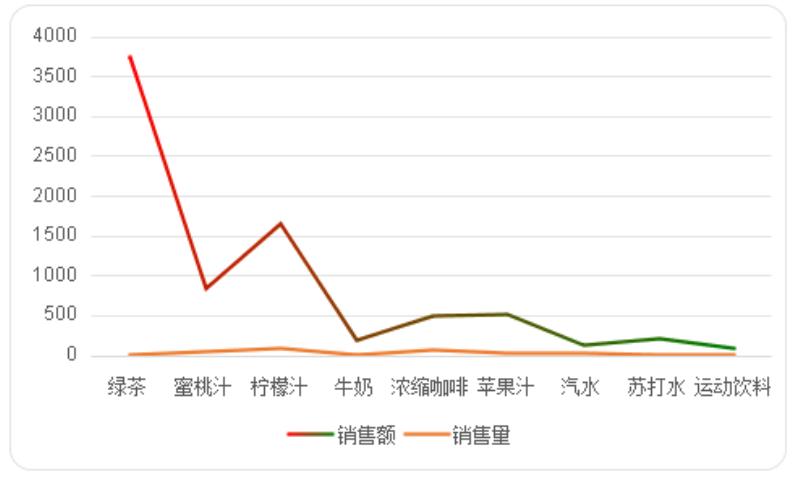
免责声明:本文仅代表文章作者的个人观点,与本站无关。其原创性、真实性以及文中陈述文字和内容未经本站证实,对本文以及其中全部或者部分内容文字的真实性、完整性和原创性本站不作任何保证或承诺,请读者仅作参考,并自行核实相关内容。文章投诉邮箱:anhduc.ph@yahoo.com