简单的ps风景画(萌新电脑绘画风景画教程ps)
对于萌新来说,绘画就是需要多练多画多观察。下面我们就来画这幅风景画。需要用到的ps和手绘板

第一步,新建图像设定好尺寸
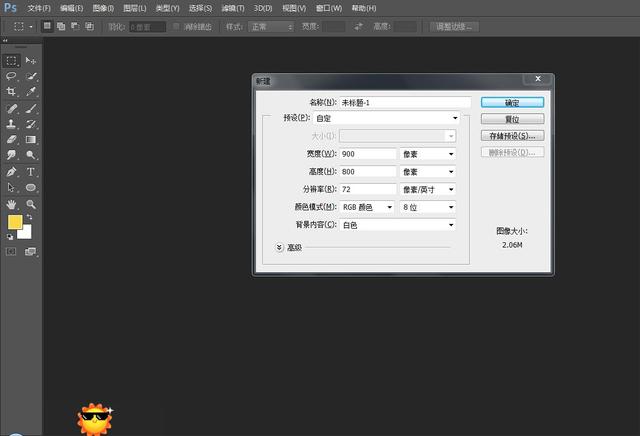
第二步,新建一个图层,选择渐变工具调好颜色拉一个黄昏渐变色(建议,后面每画一个部位可以新建一个图层,这样方便后期修改)

第三步,新建图层,画出大海

第四步,丰富一下天空和海面,天空可以选择水彩画笔调大一些画一些笔触出来,然后再加深一下海平线。

第五步,新建图层,画出山的轮廓和水纹,画山的时候按照山的走向画。画水纹是画笔调成小号画,这里需要耐心慢慢画(可以用涂抹工具涂抹水纹绘画)时可以把画面调小看看远景效果(ctrl 画面放大ctrl-画面缩小)

第六步,丰富山和水面

第六步,新建图层,画出叶子轮廓

第七步,填色

第八步,选择叶子图层,ctrl j复制叶子图层这样我们得到一个叶子副本图层,选择叶子副本图层快捷键ctrl t或者点击变换工具,然后旋转移动叶子副本图层调整到适合的位置
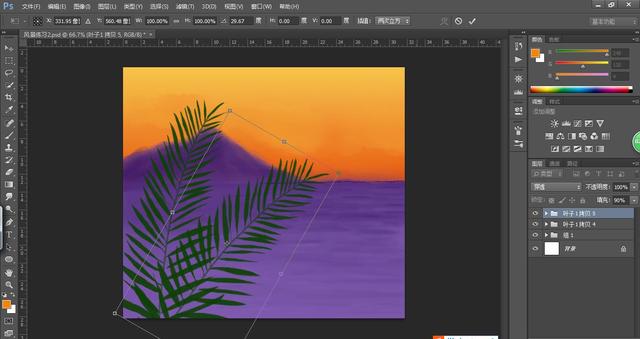
第九步,和上面一样的方法,再制作第三片叶子

第十步,用橡皮擦檫掉第三片叶子多余的部分

第十一步,三个叶子图片都给他们添加一个蒙版效果后,点击画笔工具选择灰色,在相应的图层蒙版涂抹。这样叶子的颜色不会太死板,有通透感。

叶子处理前
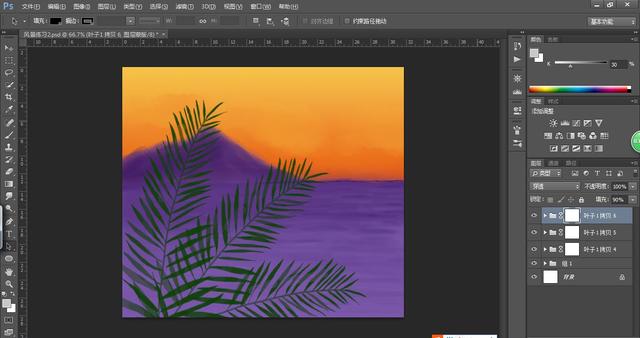
叶子处理后
最后再丰富一下细节就好了

今天我们用到了ps的变换工具和蒙版工具。
变换工具我们可以对图片做一下效果,选择效果调整好后按回车键Enter就好了

蒙版工具运用也很广泛。选择蒙版我们可以使用画笔或是渐变工具对蒙版进行修改,涂白色的部分显示,涂黑色的部分隐藏,而灰色部分为半透明。
对于萌新来说刚开始会比较难,但是如果你多用多练习这些就会像吃饭一样简单。
,免责声明:本文仅代表文章作者的个人观点,与本站无关。其原创性、真实性以及文中陈述文字和内容未经本站证实,对本文以及其中全部或者部分内容文字的真实性、完整性和原创性本站不作任何保证或承诺,请读者仅作参考,并自行核实相关内容。文章投诉邮箱:anhduc.ph@yahoo.com






