word如何单独选择对象(Word中最简单的选择对象)

一篇图文混排的长文档,无论是文档自身需要,或是单纯地为了美观,我们通常会添加多种对象来丰富页面,比如,图片、形状、表格和图表等。
那么,在选择这些对象时,你会用什么方法进行快速选择呢?Ctrl 鼠标吗?你还知道哪些选择方法呢?
如果不知道,看完今天这篇文章,可能会对你有所帮助!
01、鼠标框选在Word中,如果想要快速选择当前页面中的多个形状对象,除了借助Ctrl键来实现之外,还可以借助画布(画布的作用是把对象固定在一个区域内方便我们编辑),然后直接用鼠标进行框选。
操作方法:首先点击【插入】-【形状】-【新建画布】,然后将形状插入到画布中,就可以直接框选了。
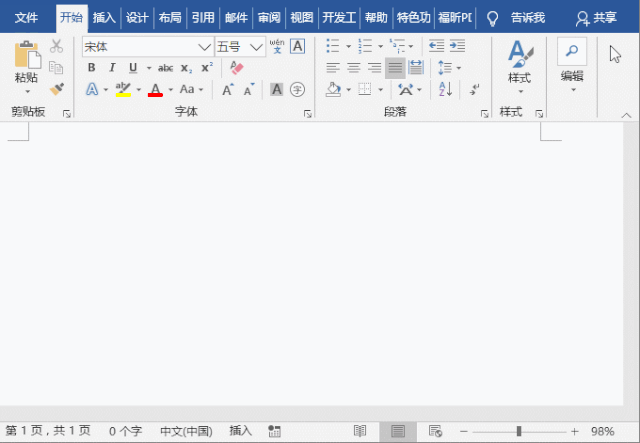
如果你觉得插入画布操作比较麻烦,其实还有一个快捷方法,可通过“选择对象”命令来实现。
操作方法:首先选择一个形状对象,然后点击【开始】-【编辑】-【选择】-【选择对象】,然后直接框选即可。
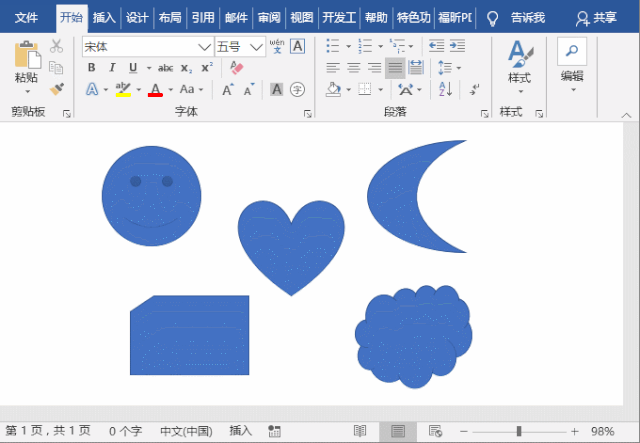
技巧提示:点击【开始】-【编辑】-【选择】-【全选】,可一键选中文档中的所有对象,与【Ctrl A】键的功能相同。
通过上述方法可以发现,这2个技巧对于快速选择同一区域的多个对象非常实用。但是,如果对象没有同一个页面,而是分布在不同页面中,又该如何快速选择呢?
03、选择窗格在Word中,有一个你可能没用过,甚至都不知道的功能。其实用上它,你就能轻松选择文档中的任何元素啦!这个神技能就是“选择窗格”。
操作方法:点击【开始】-【选择】-【选择窗格】,点击【选择窗格】,你会发现页面的右边多出了一栏,里面罗列了页面中所有的元素,只需单击对应对象名称就可以选择它了。

在编辑长文档时,我们常用导航窗格了解文档结构、快速进行文档定位、移动文本或调整文档级别等,但它还有一个功能鲜为人知,那就是快速选择对象。
操作方法:按【Ctrl F】键打开导航窗格,点击搜索框右侧的倒三角按钮,在弹出的菜单中选择要查找的对象,比如,这里选择图形,就可以看到,能快速按照分类查找并选择对象啦!

点击“导航窗格”中的上、下三角形按钮,可切换前后选择对象。
你学会了吗?许多人可能会认为选择技巧内容很简单,但就是这些看上去最简单容易的事情,你会经常被搞得想发疯,因此,熟练掌握这些技巧很有必要。
喜欢就关注我吧,每天分享职场知识,办公技巧!
,免责声明:本文仅代表文章作者的个人观点,与本站无关。其原创性、真实性以及文中陈述文字和内容未经本站证实,对本文以及其中全部或者部分内容文字的真实性、完整性和原创性本站不作任何保证或承诺,请读者仅作参考,并自行核实相关内容。文章投诉邮箱:anhduc.ph@yahoo.com






