怎么制作ppt快闪(PPT如何制作快闪动画效果)
我们在制作PPT时,为了PPT的美观同样也是为了我们的演示文稿有更好的展现,我们会制作各种动画效果,比如快闪效果,但这个看似简单的步骤对于许多办公小白来说是个艰难的问题。所以今天小编将要分享一个让你一分钟完成快闪动画制作的方法,小伙伴们不要错过哦。

1:建议PPT
新建一张PPT幻灯片,首先我们设置好PPT的背景,比如设置为蓝色,之后我们在【插入菜单】中找到文本框,在幻灯片中插入【文本框】,同时输入文字。
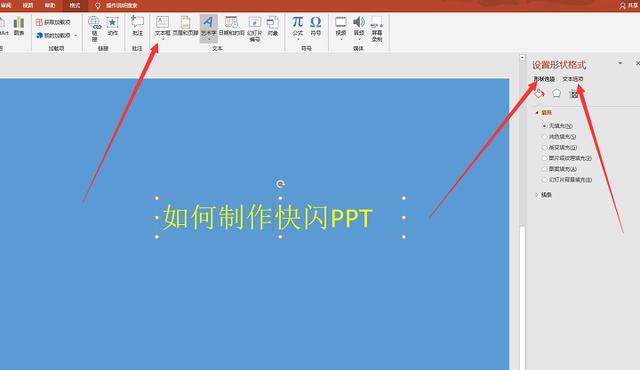
2:设置擦除动画
选中文本框,在菜单栏中打开【动画】,在【动画效果】一栏中选择自己喜欢的动画效果,比如我们选择【擦除效果】,然后点击【效果选项】,将擦除方式调整为【自左侧】。
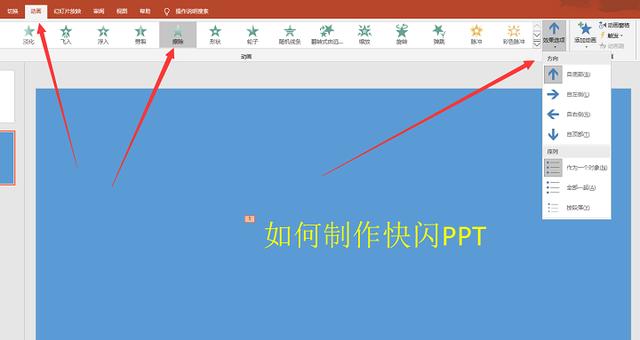
3:动画窗口
在【动画页面】,点击【动画窗格】,然后在动画窗格窗口将播放形式调整为【自上一页之后开始】。

4:切换幻灯片
在【菜单栏】中进入【切换】窗口,在【切换子菜单】中将切换方式调整为【闪光】,之后你便可以看到幻灯片的切换效果如何,来判断是否更改别的切换方式。

5:设置完成
在【切换】窗口的右上角,在换片方式中勾选【设置自动换片时间】,之后在【动画窗格】中,我们将播放方式设置为【自上一页之后开始】。这样我们的PPT快闪效果就制作完成了,我们可以按【F5】查看效果如何。

PPT如何制作快闪效果?小编分享的方法大家都学会了吗?是不是超级简单。当然小编也希望自己的方法可以帮助到大家,如果大家需要更多的电脑实用小技巧,记得关注小编哦。
,免责声明:本文仅代表文章作者的个人观点,与本站无关。其原创性、真实性以及文中陈述文字和内容未经本站证实,对本文以及其中全部或者部分内容文字的真实性、完整性和原创性本站不作任何保证或承诺,请读者仅作参考,并自行核实相关内容。文章投诉邮箱:anhduc.ph@yahoo.com






